Online-Handbuch für EKBO-Termine
Weitere technische Hilfe
EKBO-Termine arbeitet Hand in Hand mit Evangelische Termine in Bayern zusammen. Das Handbuch von Evangelische Termine enthält noch weitere und tiefer gehende Details zu technischen Fragen.
Fragen, Anmerkungen, Kritik?
Wir helfen Ihnen gerne unter info@
Schulung ekbo-termine.de
Sie konnten bislang nicht an einer Schulung teilnehmen? Sie können sich eine Power-Point-Präsentation downloaden, anhand der wir während unserer Schulung die Funktionen und Möglichkeiten der Datenbank erläutern.
Nehmen Sie bzgl. Schulungsterminen gerne Kontakt per Mail mit uns auf: info@
1. Zugang beantragen
Als Gemeinde oder Organisation können Sie einen kostenlosen Zugang zu unserer Veranstaltungsdatenbank beantragen. Dazu folgen Sie bitte diesem Link
Bitte beachten Sie, dass es pro Gemeinde nur einen Zugang zur Veranstaltungsdatenbank geben kann. Außerdem muss als Veranstalterin und Veranstalter eine Kirchengemeinde/Organisation angegeben werden, keine Einzelperson.
Bitte prüfen Sie vor Beantragung des Zugangs, ob es evtl. schon einen Account für Ihre Gemeinde gibt. Dies finden Sie heraus, indem Sie im Suchfeld des Kalenders z. B. den Namen Ihrer Gemeinde eintragen.
Hier geht es zum Kalender
2. Anmelden
Sobald Ihr Zugang freigeschaltet wurde, erhalten Sie eine Bestätigungsmail.
Diese enthält Ihren Nutzerinnen- / Nutzernamen und Ihr Passwort.
Bitte melden Sie sich dann unter folgendem Link an: ekbo-termine.de
Bitte tragen Sie im oberen Fenster Ihren Benutzerinnen- / Bernutzernamen und im Fenster darunter Ihr Passwort ein.
Beenden Sie Ihre Eingabe durch Klick auf das Feld – Anmelden.
3. Ihre Daten
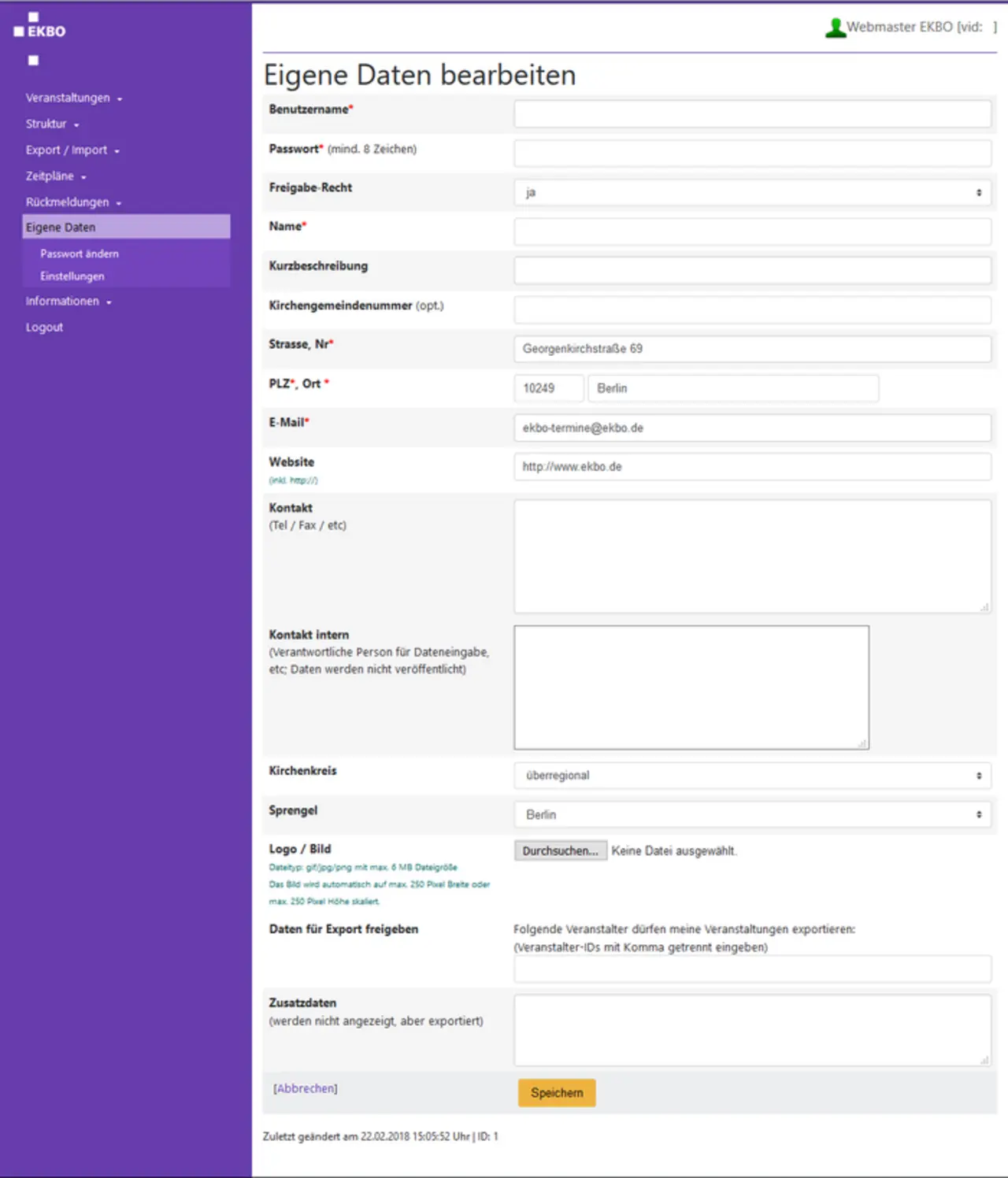
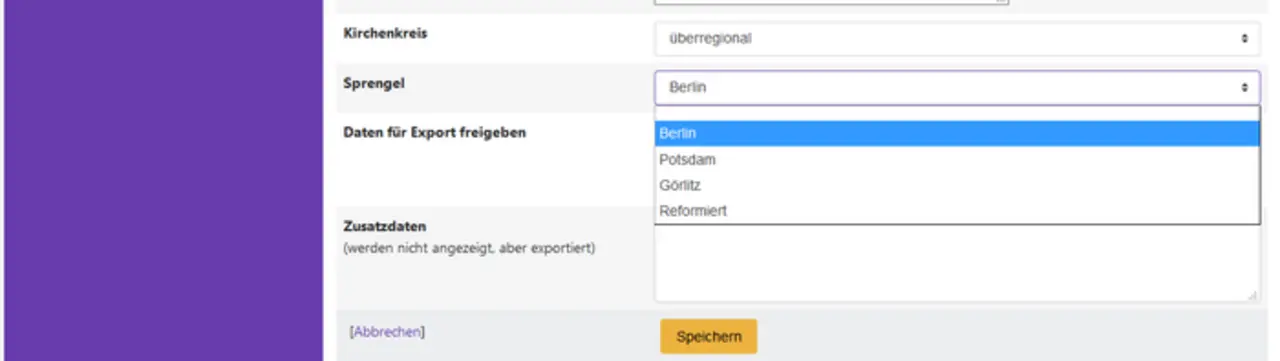

In der linken Spalte finden Sie unter dem Menüpunkt Eigene Daten Ihre Kontaktdaten. Diese sollten immer aktuell sein und sich nicht auf die Person beziehen, die den Account pflegt, sondern auf die Einrichtung oder Gemeinde, die offizielle Inhaberin / offizieller Inhaber des Accounts ist. Bitte stellen Sie stets sicher, dass eine aktuelle Mailadresse im Bereich der Eigenen Daten hinterlegt ist, so dass wir Sie ggf. erreichen können. Unter Logo/Bild können Sie auch das Logo Ihrer Gemeinde hinterlegen.
Bitte achten Sie darauf, dass für Ihre Gemeinde die korrekte Zuordnung zum Sprengel und zum Kirchenkreis angegeben ist. Diese Datenfelder sind für den Export von Veranstaltungen relevant und führen bei falschen oder unvollständigen Eingaben zu Fehlern bei der Datenausgabe in unterschiedlichen Medien.
Sollten Sie das Passwort für Ihren Account vergessen haben, können Sie sich über die Passwort-Vergessen-Funktion ein neues Passwort einrichten.
4. Rollen und Berechtigungen
In unserer Veranstaltungsdatenbank gibt es verschiedene Rollen:
- Administrator -> schaltet Zugänge frei, vergibt Rollen, hat Zugriff auf alle Accounts (EKBO)
- Gruppenadministrator -> legt Zugänge für die ihm zugewiesenen Gemeinden an und schaltet diese frei, hat Zugriff auf die ihm zugewiesenen Accounts (Kirchenkreis -> Gemeinden)
- Veranstalter -> hat redaktionellen Zugriff auf seinen Account, kann Daten importieren und exportieren (-> Kirchengemeinde)
- Redakteur -> kann die ihm zugewiesenen Daten exportieren, hat aber keine redaktionellen Zugriffsrechte auf einen Account (-> z.B. Tagesspiegel, zitty, tipp)
5. Veranstaltungsorte anlegen
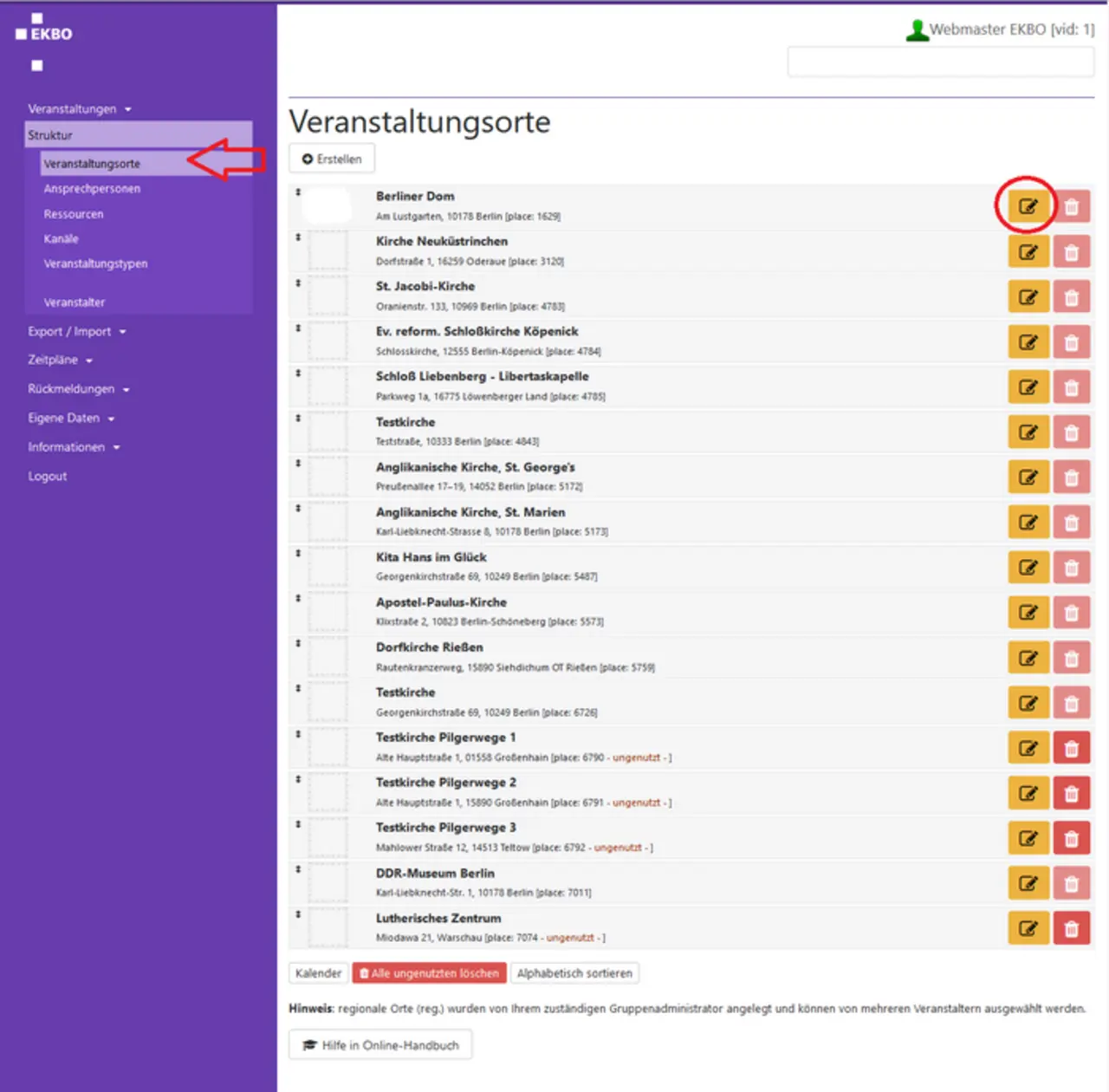


Zu jeder Veranstaltung muss ein Veranstaltungsort angegeben werden. Es handelt sich dabei um ein Pflichtfeld, dessen Daten für den Export zu anderen Schnittstellen benötigt werden.
Bitte legen Sie – bevor Sie Ihre Veranstaltungen eintragen – zuerst Ihre Veranstaltungsorte an. In der Regel hat jede Gemeinde einen Veranstaltungsort (Kirche, Gemeindehaus, Kirchgarten, etc). Das vorab Anlegen von Veranstaltungsorten hat den Vorteil, dass Sie nachher aus Ihrer Liste mit Veranstaltungsorten den entsprechenden auswählen können und die Daten nicht immer wieder neu eingeben müssen.
Und so gehen Sie vor:
- Klicken Sie bitte links im Menüfeld auf "Struktur" und dann auf "Veranstaltungsorte".
- Indem Sie auf den Button "Erstellen" klicken, legen Sie einen neuen Veranstaltungsort an.
- Bitte füllen Sie das Formular sorgfältig aus.
- Die Felder "Kategorie", "Bezeichnung" und "PLZ, Ort" sind Pflichtfelder und ebenfalls für den Datenexport zu anderen Schnittstellen relevant (z.B. KirchenApp-Nachfolgelösung)
- Wenn Sie Straße, Hausnummer, PLZ und Ort eingegeben haben, erscheint direkt unter den Adressfeldern der Link "Adresse in der Karte anzeigen". Wenn Sie darauf klicken, wird eine Verortung durch Google Maps ermöglicht.
- Bitte ordnen Sie jeden Veranstaltungsort einer Region zu. Je Kirchenkreis stehen unterschiedliche regionale Zuordnungen zur Verfügung. Diese stellen die korrekte Ausgabe in verschiedenen Exporten (z.B. Kirchenzeitung) sicher und sollen langfristig die Suche für die Nutzer:innen der Termindatenbank vereinfachen. Sollten in Ihrem Kirchenkreis noch keine Regionen hinterlegt sein, können Sie sich gerne mit einem Vorschlag an info(at)ekbo-termine.de wenden.
- Sie haben außerdem die Möglichkeit, Ihre Angaben mit einem Bild Ihrer Kirche zu ergänzen (max. 6MB)
- Bitte beenden Sie Ihre Eingaben mit "Speichern".
Über das Berarbeitungssymbol (Blatt mit Stift) haben Sie jederzeit die Möglichkeit, Ihre Daten zu aktualisieren.
Hinweis für Gruppenadministratoren:
Sie können Veranstaltungsorte, die unter Umständen von mehreren Gemeinden genutzt werden, als "regional" anlegen. Dies gibt allen Gemeinden, die diesem Gruppenadministrator zugeordnet sind, die Möglichkeit, diesen Ort ebenfalls aus der Liste Ihrer Veranstaltungsorte abzurufen und die Daten dafür nochmal selbst eingeben zu müssen.
Informationen zu verlässlich geöffneten Kirchen
Für jeden Veranstaltungsort lassen sich weitere Details hinterlegen. Um die Felder dafür zu erreichen, klicken Sie bitte auf den Pfeil neben "Informationen zu verlässlich geöffneten Kirchen". Dann öffnen sich die Eingabefelder Öffnungszeiten, Beschreibung der Kirche sowie Pilgerwege. Die Information zu regelmäßigen Öffnungszeiten sind für Besucher:innen der Kirche wichtig. Eine Beschreibung der Kirche wird automatisch an die Kirchen-App (Nachfolge-App in Arbeit) übertragen und führt damit zu einer besseren Darstellung Ihres Kirchengebäudes. Für die Pilgerwege wird aktuell an einer Karte gearbeitet. Wenn Sie Ihre Kirche einem Pilgerweg zuordnen, wird diese in Zukunft auf dieser Karte abgebildet werden. Sollten Sie einen Pilgerweg vermissen, melden Sie sich gerne unter info(at)ekbo-termine.de.
5.1 Fremden Veranstaltungsort übernehmen
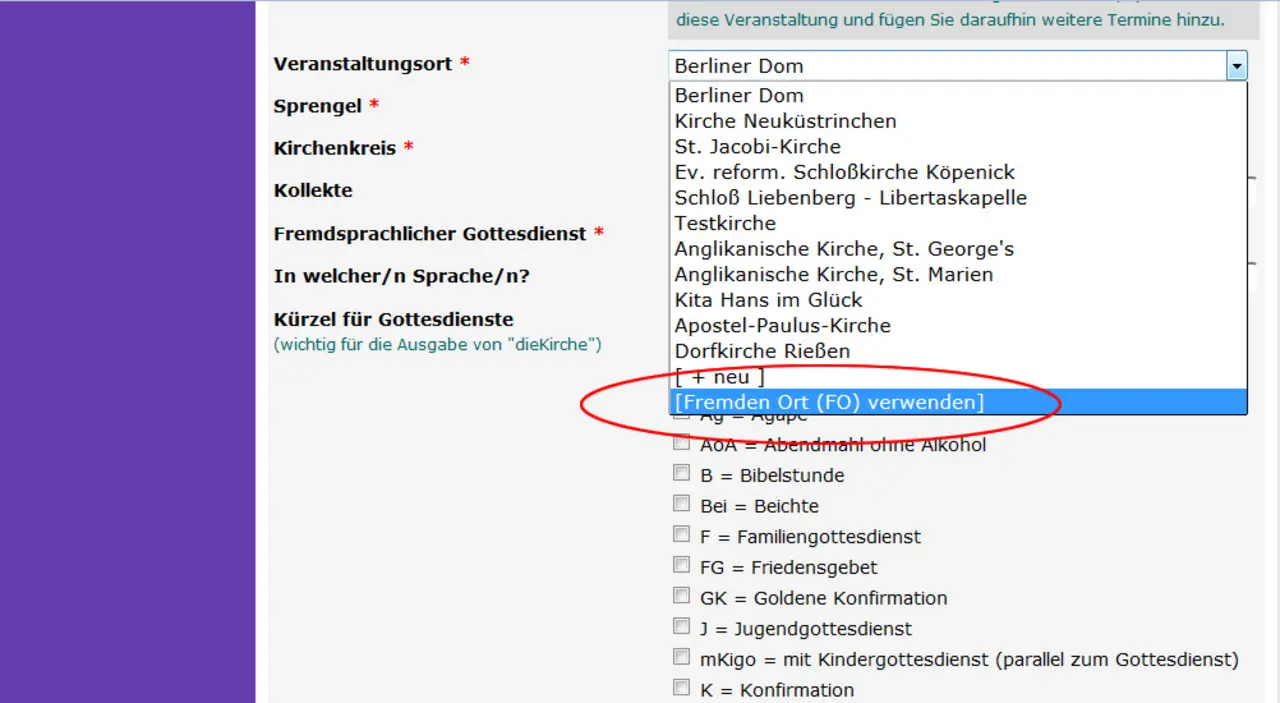

Wenn Sie außerhalb Ihrer Gemeinde eine Veranstaltung haben, können Sie den Veranstaltungsort (Kirche) einer anderen Gemeinde übernehmen. So müssen Sie keinen neuen Veranstaltungsort anlegen und die Bezeichnung des Ortes (der Kirche) bleibt einheitlich.
So gehen Sie vor, wenn Sie einen Veranstaltungsort übernehmen wollen:
- Legen Sie einen neuen Termin an.
- Wählen Sie bei dem Feld Veranstaltungsort "[Fremden Ort (FO) verwenden]" aus.
- Nun öffnet sich ein Suchfeld, in dem Sie die gesuchte Kirche oder Gemeinde eingeben können. Klicken Sie anschließend auf Suchen und wählen Sie aus den Ihnen angegebenen Ergebnissen den Veranstaltungsort aus, den Sie gesucht haben.
- Anschließend geben Sie die Daten zu Ihrer Veranstaltung ein.
6. Ansprechperson festlegen
Ebenso wie die Veranstaltungsorte werden auch die Ansprechpersonen in einer eigenen Liste verwaltet. Jeder Veranstaltung kann eine Ansprechperson zugeordnet werden.
"Ansprechperson" ist die allgemeine Bezeichnung für alle Personen, die in irgendeiner Form Verantwortung bei der Durchführung einer Veranstaltung haben, sei es der/die Pfarrer/in, Prediger/in, Prädikant/in, Lektor/in, der/die Leiter/in oder Referent/in einer Fortbildung, etc.
- Über den Link "Neue Ansprechperson hinzufügen" können Sie einen neuen Eintrag anlegen.
- Geben Sie die gewünschten Daten ein und bestätigen Sie mit "Speichern".
- Die Daten können jederzeit über das Bearbeiten-Symbol geändert werden. Beachten Sie dabei bitte, dass dies Auswirkungen auf alle Veranstaltungen hat, die mit dieser Person verknüpft sind.
- Per Drag und Drop können die Einträge sortiert werden.
- Über das Mülltonnen-Symbol können Einträge gelöscht werden.
Hinweis für Gruppenadministratoren:
Eine Ansprechperson kann als "regional" gekennzeichnet werden, wenn sie für mehrere Gemeinden als Ansprechpartner bei Veranstaltungen relevant ist.
7. Eine einzelne Veranstaltung eingeben
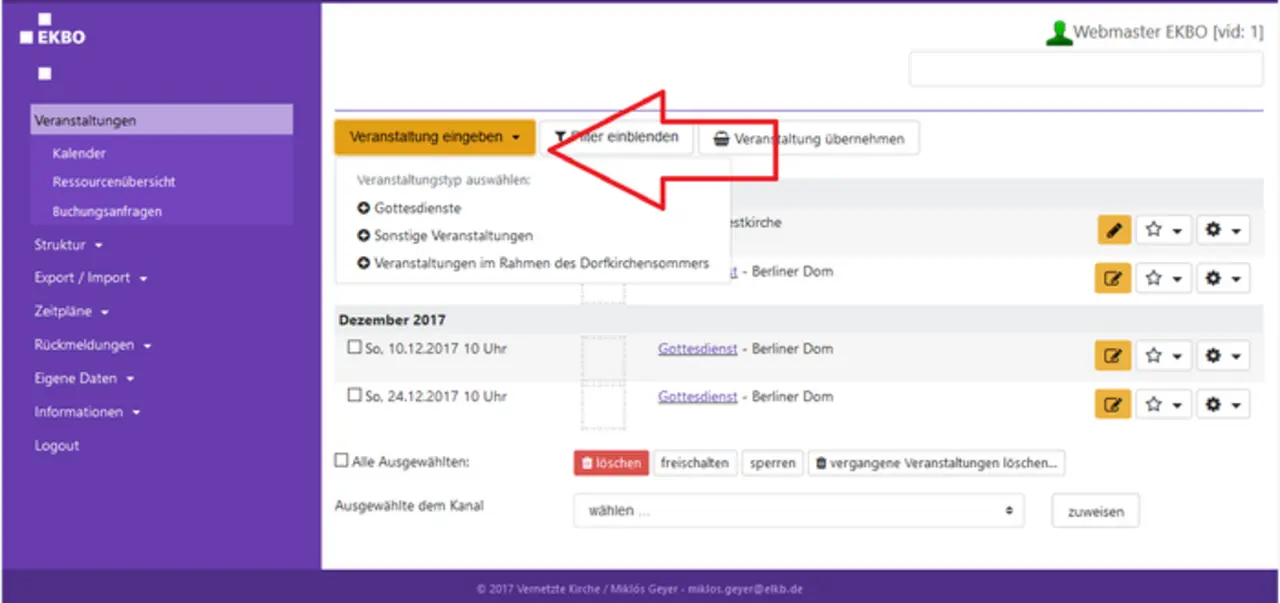
Nachdem Sie Ihre Veranstaltungsorte und Ansprechpartner angelegt haben, können Sie nun Ihre Veranstaltungen eingeben.
- Klicken Sie dazu im linken Menü auf "Veranstaltungen".
- Dort finden Sie den Button "Veranstaltung eingeben".
Für die Erfassung der Veranstaltungen gibt es drei unterschiedliche Formulare:
- Gottesdienste
(betrifft alle Gottesdienste in der EKBO) - Sonstige Veranstaltungen
(betrifft alle Veranstaltungen außer Gottesdienste in der EKBO) - Veranstaltungen im Rahmen des Dorfkirchensommers
(NUR Veranstaltungen für den Dorfkirchensommer)
Und so legen Sie eine einzelne Veranstaltung an:
- Klicken Sie auf den Link für den gewünschten Veranstaltungstyp.
- Es öffnet sich das entsprechende Eingabeformular.
- Füllen Sie das Formular gemäß den Feldbezeichnungen aus oder wählen Sie die gewünschten Einträge aus den Auswahlmenüs (Veranstaltungsort, Ansprechpartner)
- Bitte befüllen Sie bei einer einzelnen Veranstaltung im Bereich Termin(e) / Uhrzeit nur die Felder "von/am" und "bis".
- Beenden Sie anschließend alle Eingaben mit "Speichern".
Wichtig:
Bitte beachten Sie, dass Gottesdienst- und Veranstaltungsinformationen nur an die Kirchenzeitung übermittelt werden, wenn der Kanal Wochenzeitung "dieKirche" gewählt ist. Das gilt auch für die Übermittlung der Termine an die Print- sowie Onlineausgabe von Kultur in Kirchen. Dafür muss der Veranstaltung immer der Kanal Kultur in Kirchen zugewiesen werden.
7.1 Interne und Öffentliche Veranstaltungen
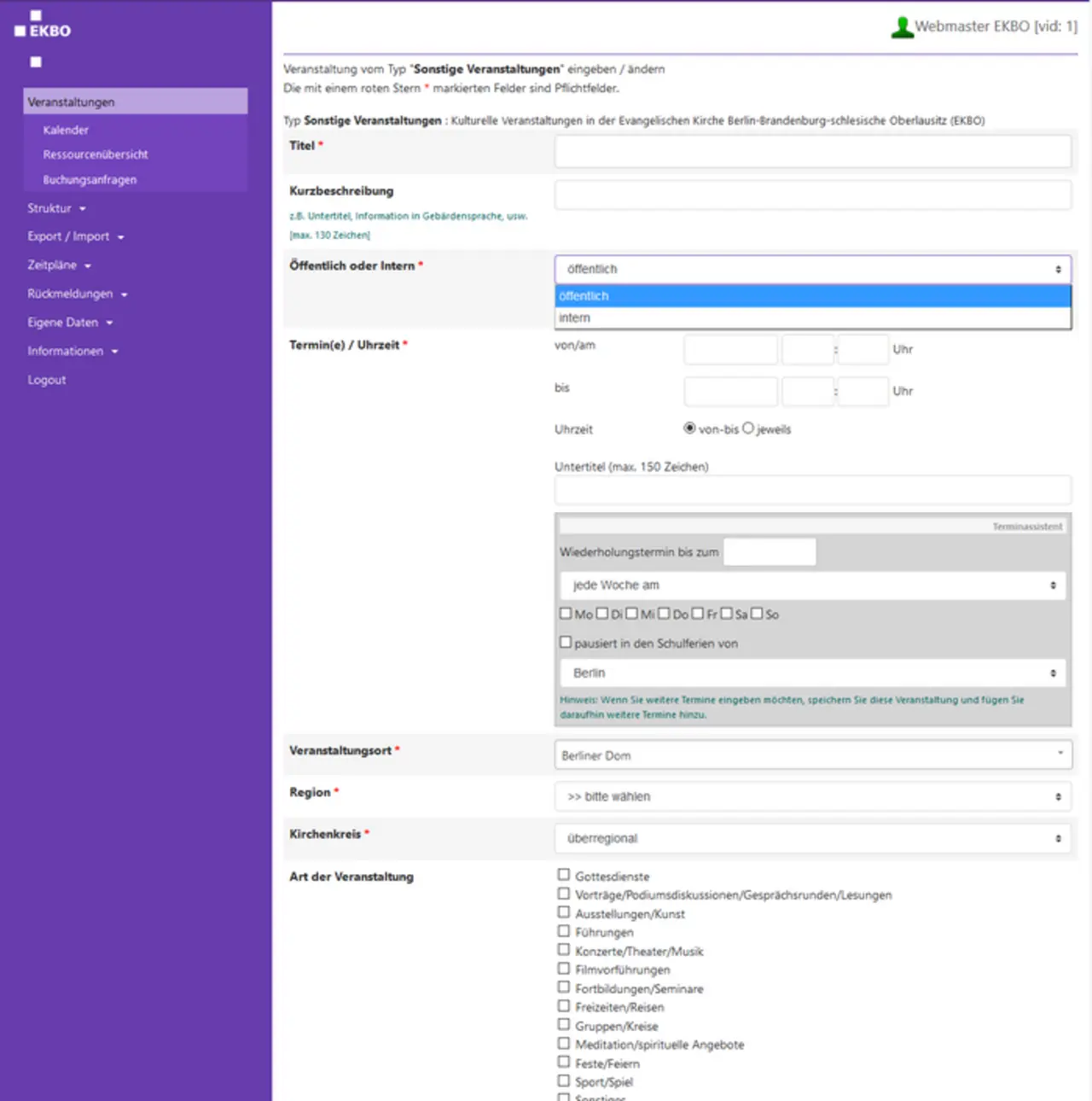
Nun kann in der Termineingabe zwischen internen und öffentlichen Veranstaltungen unterschieden werden. Öffentliche Veranstaltungen werden an alle Exporte automatisch (wie bisher auch) weitergeleitet. Bei internen Veranstaltungen geschieht dies nicht, d.h. sie eignen sich z.B. um nur eine Reservierung des Beamers im genannten Zeitraum für eine private Sitzung zu gewährleisten. Für gezielte Exporte, z.B. für Ressourcenübersichten, können die Details der internen Veranstaltung trotzdem an gewissen Stellen mitausgegeben werden. Es sollten also keine vertraulichen Informationen vermerkt werden.
7.2 Suchfilter ein-/ausblenden


In der eigenen Kalenderansicht können Sie nun die Filter- bzw. Suchmöglichkeiten oben ein- bzw. auch ausblenden.
8. Kanäle
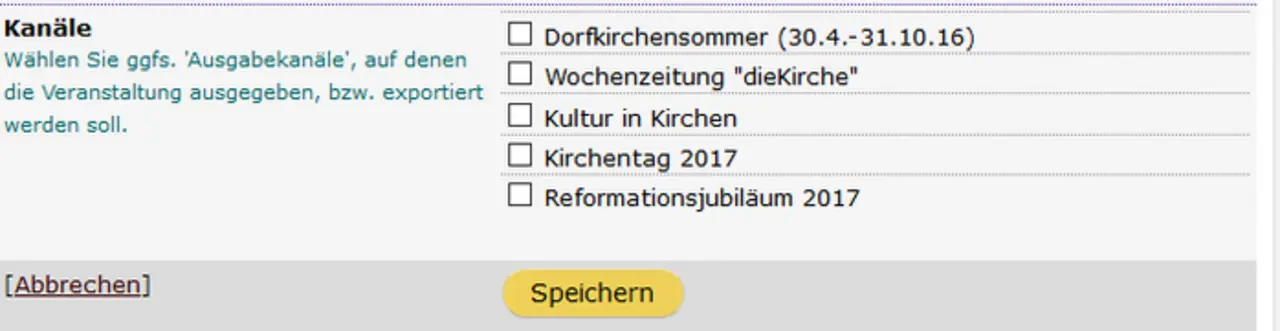
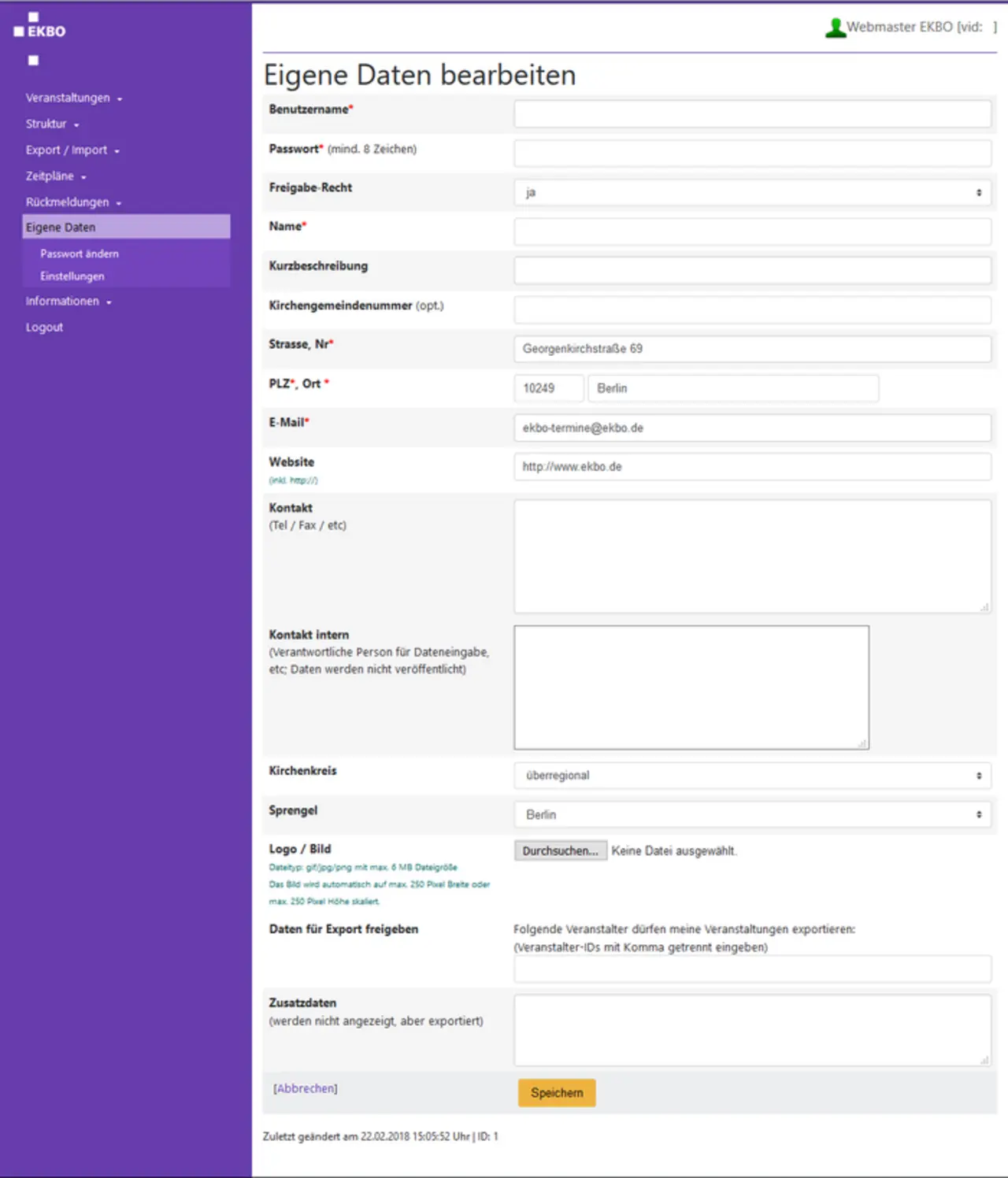
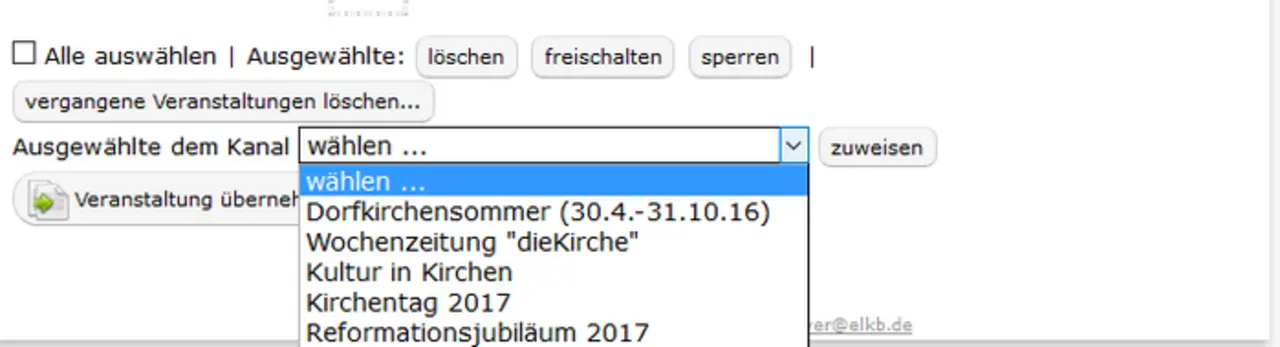
In EKBO-Termine besteht die Möglichkeit, dass Ihre Veranstaltungsinformationen nach dem Speichern automatisch von bestimmten Medien genutzt werden können. Damit dies funktioniert und die jeweiligen Medien nicht mit Informationen überschwemmt werden, müssen die Veranstaltungen gewissen Kanälen zu geordnet werden. Es gibt zwei Möglichkeiten dies zu tun.
Erste Möglichkeit
Während der Eingabe der Veranstaltungsinformationen besteht ganz am Ende des Eingabeformulars die Möglichkeit Ihre Veranstaltung einem oder mehreren Kanälen zuzuordnen.
Zweite Möglichkeit
Es besteht auch nachträglich die Möglichkeit in der Kalenderansicht einer Veranstaltung oder mehreren gleichzeitig einen Kanal zuzuweisen. Dazu müssen Sie die Veranstaltungen markieren, unten in der Auswahl den jeweiligen Kanal auswählen und auf zuweisen klicken.
Wichtig: Bitte beachten Sie, dass Gottesdienst- und Veranstaltungsinformationen nur an die Kirchenzeitung übermittelt werden, wenn der Kanal Wochenzeitung "dieKirche" gewählt ist. Das gilt auch für die Übermittlung der Termine an die Print- sowie Onlineausgabe von Kultur in Kirchen. Dafür muss der Veranstaltung immer der Kanal Kultur in Kirchen zugewiesen sein.
9. Eine Veranstaltungsreihe anlegen
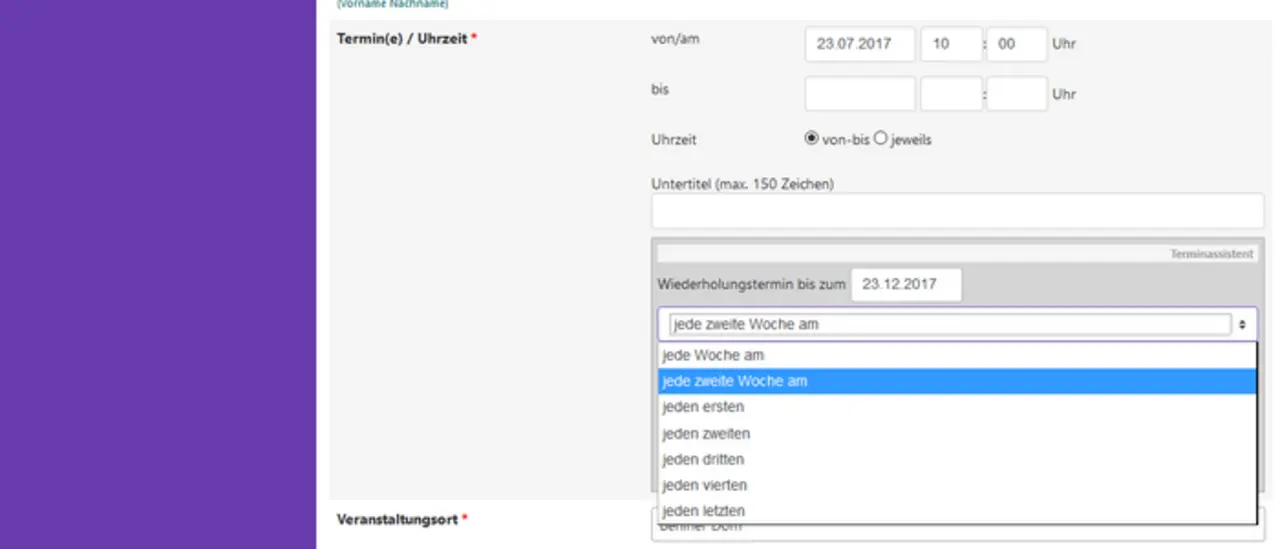
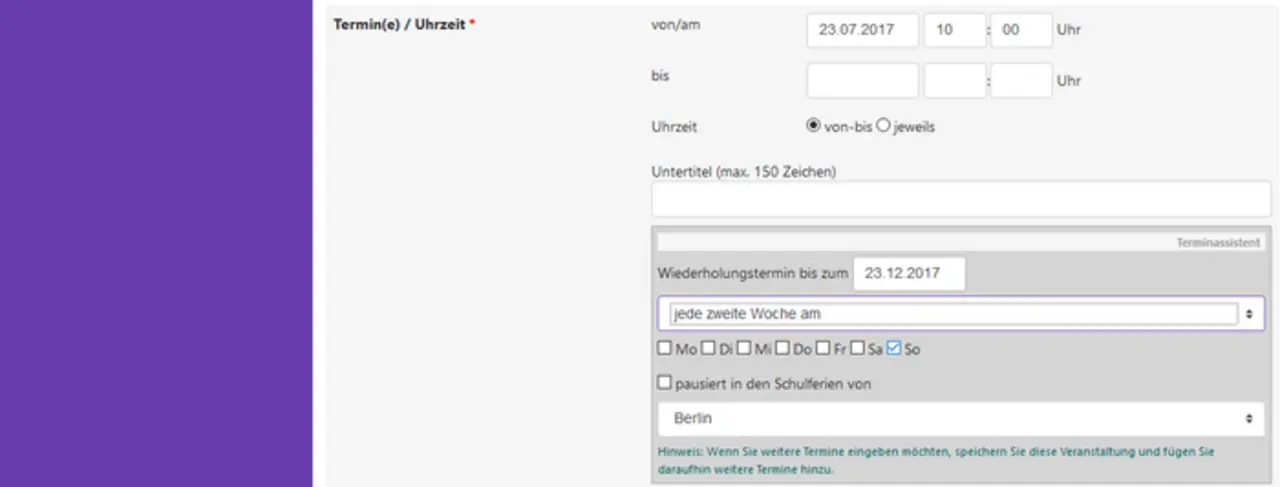
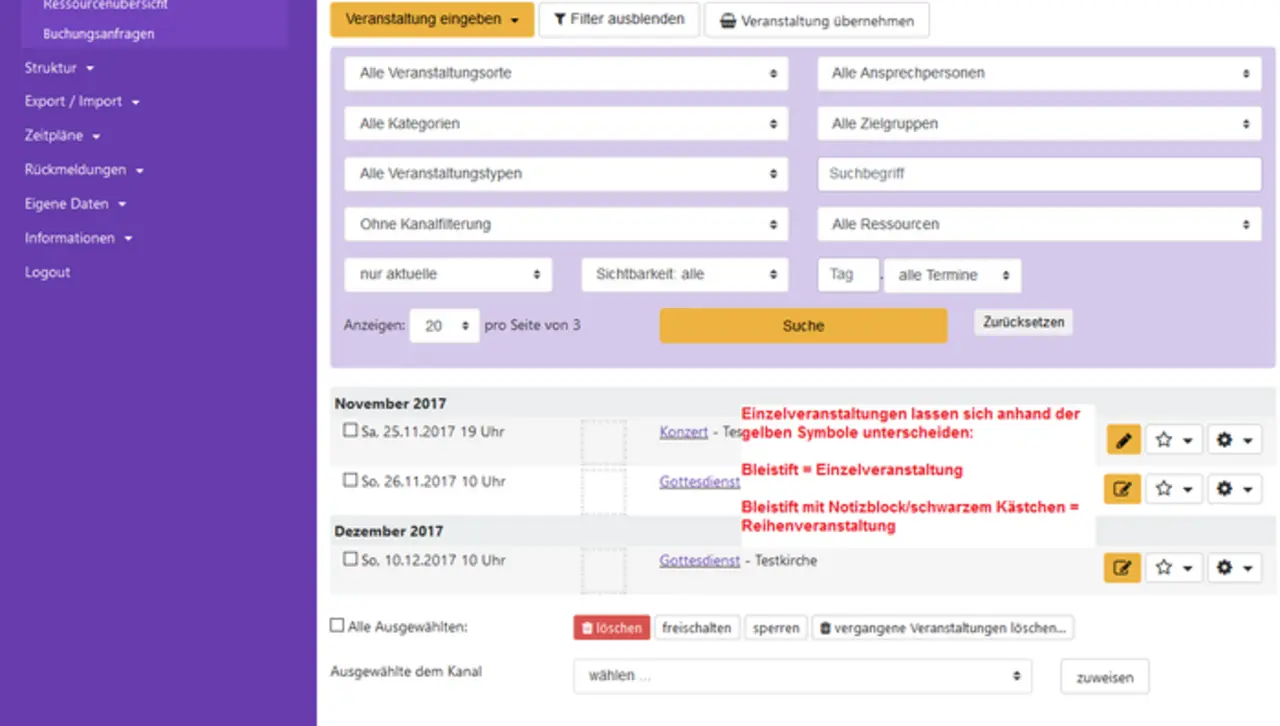
Eine Veranstaltungsreihe anzulegen macht vor allem dann Sinn, wenn Termine regelmäßig wiederkehren, wie z.B. Gottesdienste.
Eingabe einer Reihe – so gehen Sie vor:
Bsp: In Ihrer Gemeinde findet eine Veranstaltung jeden zweiten Sonntag um 12:00 Uhr in einer bestimmten Kirche über einen bestimmten Zeitraum statt.
- Geben Sie den Titel (z.B. Hauptgottesdienst) und gegebenfalls einen Untertitel ein.
- Geben Sie bei Termin/Uhrzeit das Datum des nächsten Sonntags ein: z.B. 23.07.2017 um 10:00 Uhr.
- Da es sich um einen periodischen Termin handelt, wählen Sie bei "Wiederholungstermin" "bis zum" und geben z.B. ein: 23.12.2017.
- Wählen Sie aus dem Auswahlmenü "jede zweite Woche am" an und klicken Sie auf das Kästchen (Checkbox) vor dem Wochentag So.
- Checkbox nicht vergessen
- Ergänzen Sie weitere Angaben und klicken Sie auf "Speichern".
- In Ihrer Übersicht sehen Sie nun alle Gottesdienste bis einschließlich 23.12.2017.
- Sie können Ihre Gottesdienste bereits für das gesamte Jahr anlegen und dann nach und nach aktualisieren, z.B. den Namen der Pfarrerin oder des Pfarrers einfügen.
10. Eine einzelne Veranstaltung innerhalb einer Reihe bearbeiten
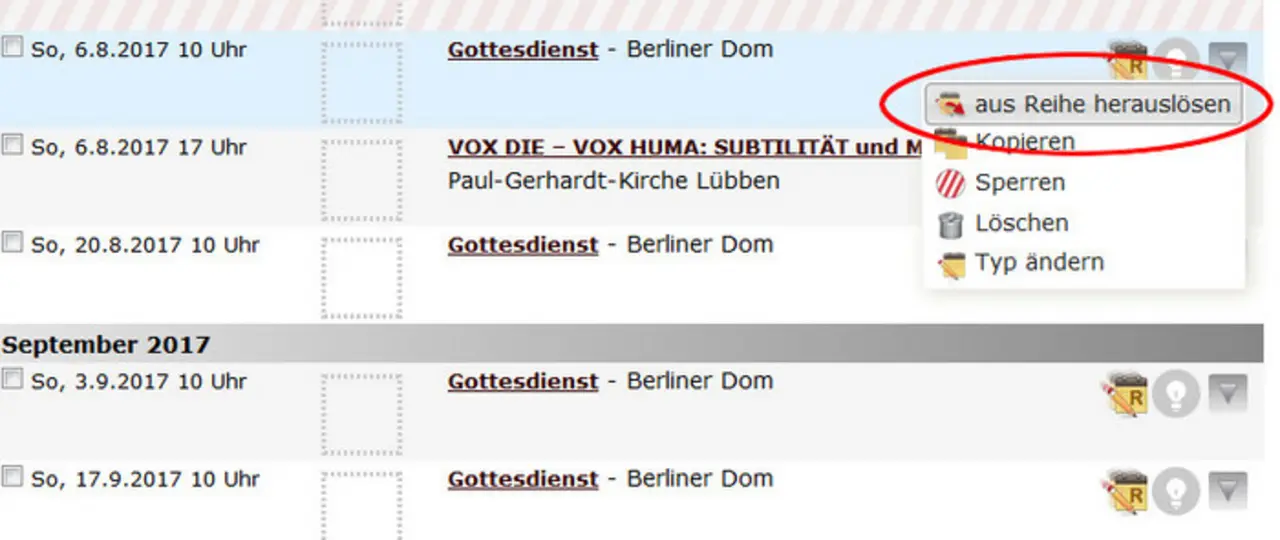
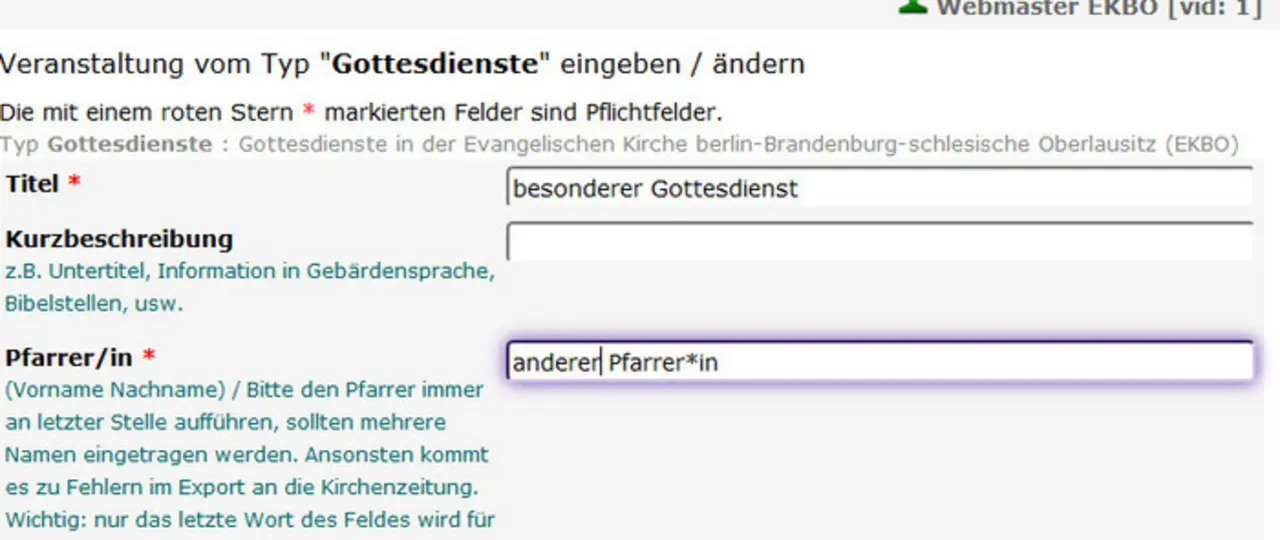
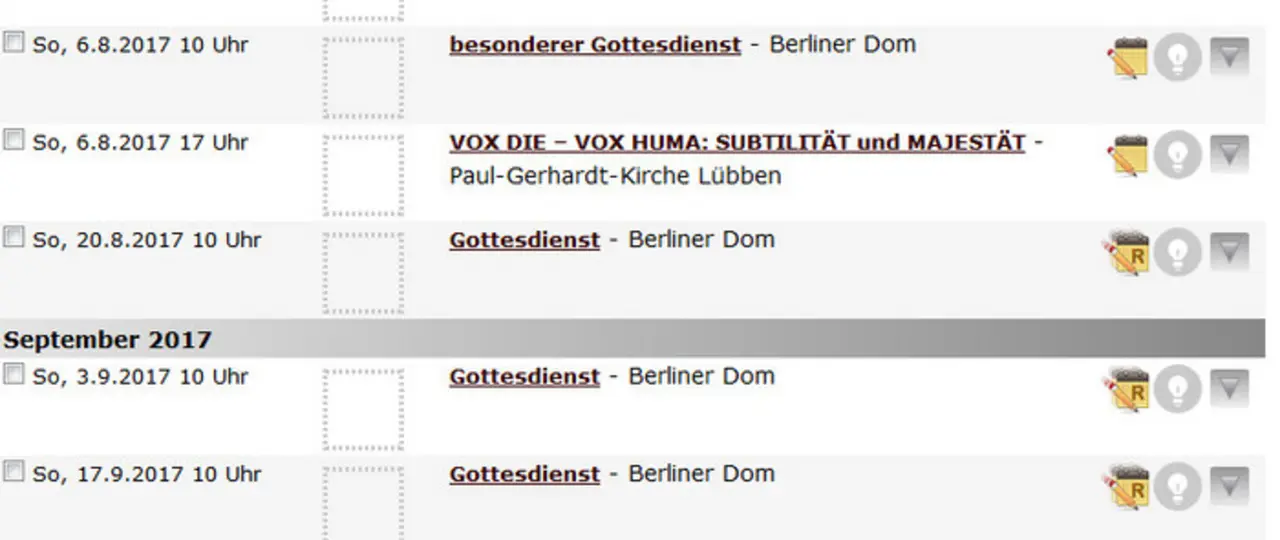
Sie haben für Ihre Gottesdienste eine Reihe angelegt. Nun möchten Sie pro Gottesdienst den predigenden Pfarrer angeben. Die Angabe des "Ansprechpartners" gehört aber zu den sog. Stammdaten. Wenn Sie den Pfarrer über das Symbol "Reihe bearbeiten" (Blatt mit R und Stift) ändern würden, hätte dies Auswirkungen auf alle Gottesdienste in Ihrer Reihe.
Um nur eine bestimmte Veranstaltung in Ihrer Reihe zu bearbeiten, müssen Sie die gewünschte Veranstaltung aus der Reihe herauslösen.
- Klicken Sie dazu in der Übersichtsliste bei dem Termin auf das Symbol "aus der Reihe herauslösen" (Blatt mit rotem abgehenden Pfeil und Stift nach rechts).
- Dieses Symbol befindet sich mit weiteren Optionen im Menü unter der Pfeilschaltfläche ganz rechts. -> Grauer Pfeil/Dreieck nach unten gerichtet.
Nun werden die Stammdaten zusammen mit den gewählten Datums- und Zeitangaben als eigenständige Veranstaltung abgespeichert. Sie können alle Angaben beliebig ändern, ohne dass die Reihe betroffen ist.
Bitte beenden Sie Ihre Eingaben für die herausgelöste Veranstaltung mit "Speichern".
11.1. Veranstaltungen sperren / freischalten
Wenn Sie Veranstaltungen zunächst im Hintergrund – also nicht öffentlich sichtbar – anlegen und bearbeiten wollen, haben Sie die Möglichkeit, die Veranstaltung nach Eingabe und Speicherung Ihrer Daten zunächst zu sperren.
Sie können dann in Ruhe alle Änderungen vornehmen, die notwendig sind.
Wenn die Veranstaltung öffentlich angezeigt werden soll, können Sie sie freischalten und Ihre Eingabe mit dem Befehl "Speichern" beenden.
11.2. Highlight
11.2. Highlight
Die Möglichkeit Veranstaltungen als Highlight zu markieren, helfen dabei, Veranstaltungen Regional- oder Kirchenkreisweit zu bewerben und hervorzuheben.
Aus diesem Grund wurde das Konzept der "Highlights" eingeführt. Eine Veranstaltung kann 3 verschiedene Einstufungen haben:
- Normale Veranstaltung
Die normale Veranstaltung ist die Grundeinstellung jedes Termins nach der Eingabe.
- Regionales Highlight
Wenn eine Veranstaltung über die eigene Gemeinde / Einrichtung hinaus im Kirchenkreis oder Landeskirchenweit beworben werden soll oder eine besondere Rolle spielt, sollte es als regionales Highlight gekennzeichnet werden.
Im Kalender von www.ekbo.de erscheinen beim ersten Aufruf alle Termine. Über einen Filter kann der Internet-Besucher sich alle Highlights anzeigen lassen.
- Veranstalter-Highlight
Ist eine Veranstaltung für die eigene Gemeinde/Organisation zwar wichtig, aber überregional nicht so wichtig, dass es ein regionales Highlight wäre, kann diese als Veranstalter-Highlight markiert werden. So wird er für den Veranstalter hervorgehoben.
Im Kalender von www.ekbo.de erscheinen die regionalen Highlights auch unter „Alle Veranstaltungen“.
12. Veranstaltung(en) übernehmen
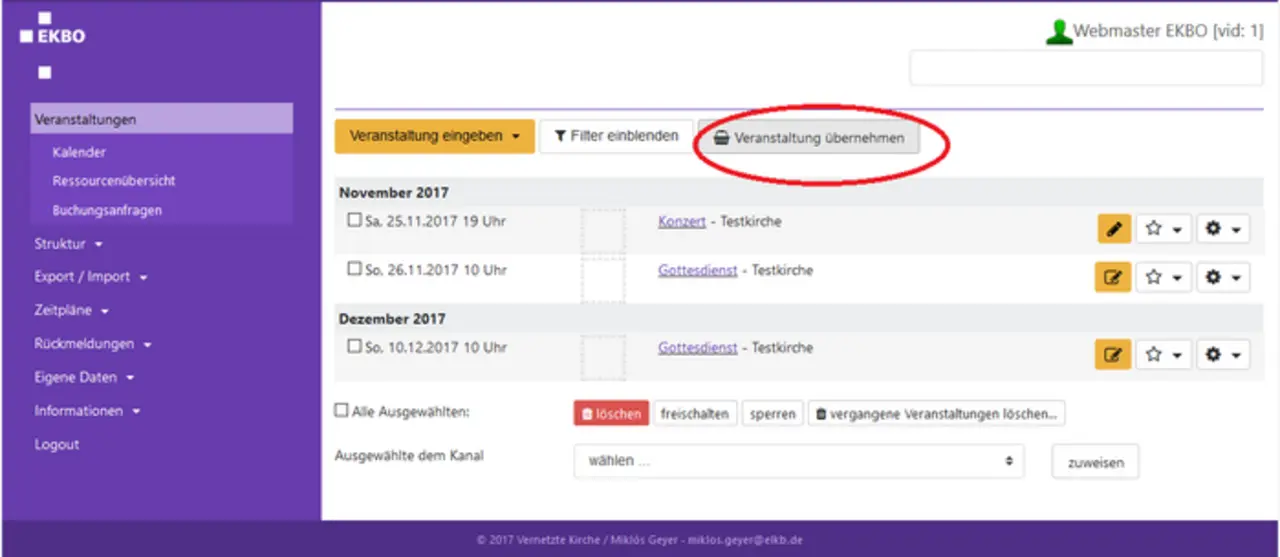
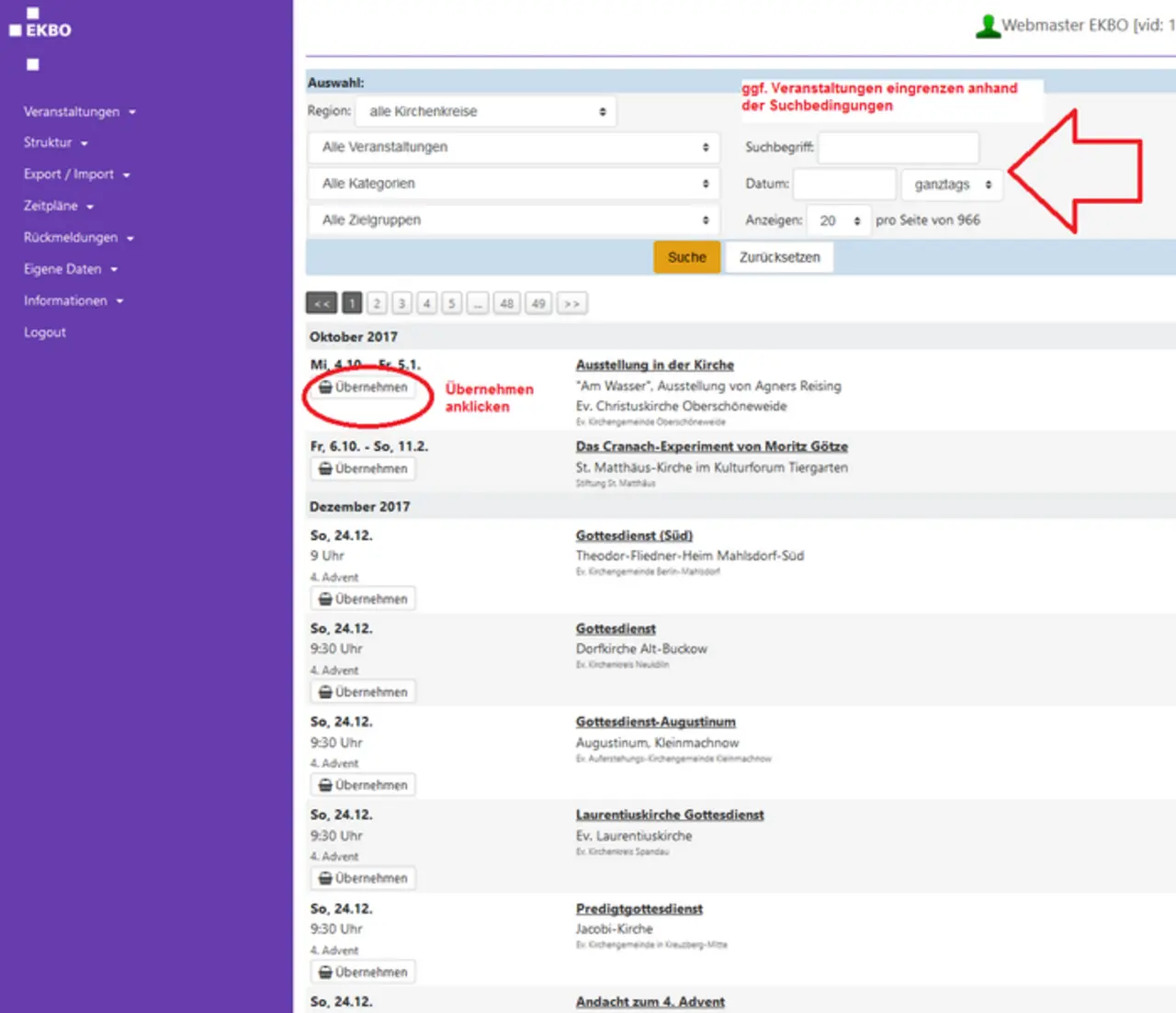
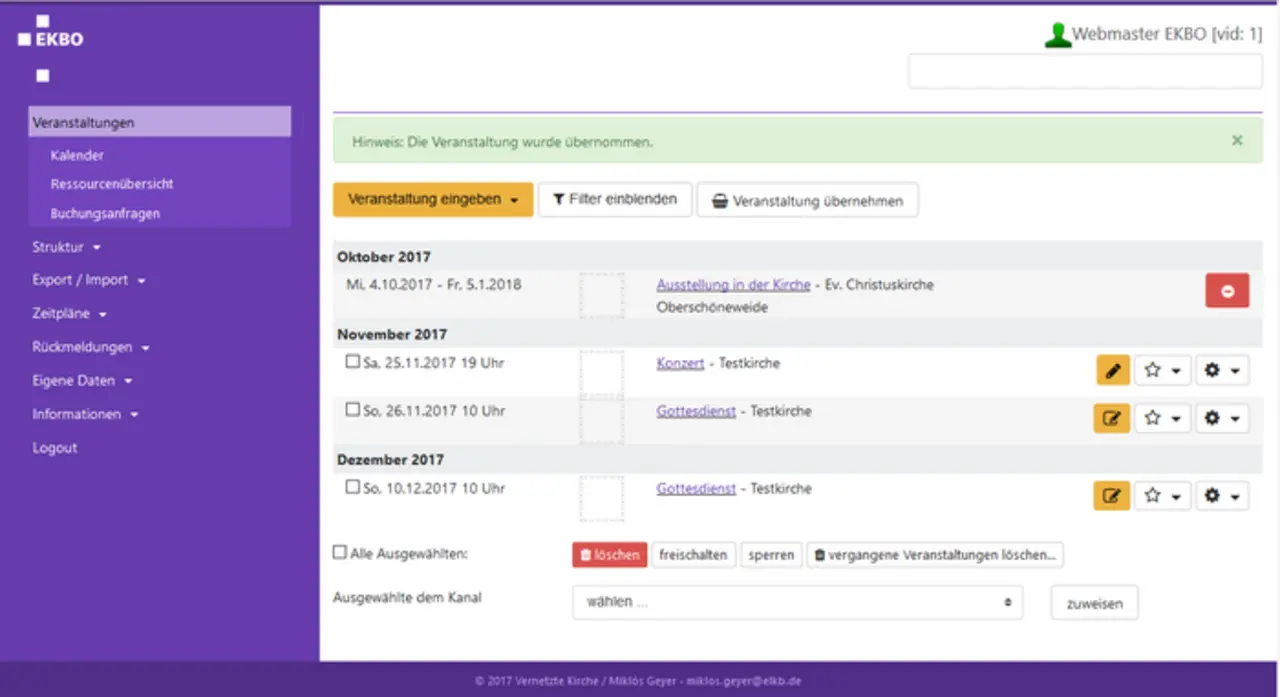
Wenn Sie z.B. eine gemeinsame Veranstaltung mit einer benachbarten Kirchengemeinde gestalten, muss der Termin nicht mehrfach in die Termindatenbank eingegeben werden. Ein Veranstalter kann den Termin in die Termindatenbank eingeben. Der zweite Veranstalter kann nach dem Login auf www.ekbo-termine.de/kalender gehen und sieht dann dort unterhalb der Veranstaltungen das Symbol zum Übernehmen von Veranstaltungen. Die Kalenderansicht kann auch über die Datums- oder Kirchenkreisauswahl der Veranstaltungen eingeschränkt werden.
Nach der Übernahme der Veranstaltung in meinen Kalender findet man die Veranstaltung auch in der eigenen Kalenderansicht, wo man normalerweise nur Veranstaltungen findet, die man selbst eingegeben hat. Die Anzeige der Termine unterscheidet sich dahingehend, dass man den übernommenen Termin nicht bearbeiten kann. Man kann ihn lediglich wieder aus dem eigenen Kalender entfernen.
In Exporten z.B. für Gemeindebriefe oder Aushänge ist es jedoch möglich auch die Informationen der übernommenen Veranstaltungen mitauszugeben.
Veranstaltungen im Kalender www.ekbo-termine.de/kalender nach dem Login übernehmen
Übernommene Veranstaltung in der eigenen Kalenderansicht
13. Fristen für Exporte
- Wochenmagazin "die Kirche": Die Gottesdienste und Konzerte werden am Montag zwei Wochen vorher exportiert. Beispiel: Am 29.02.16 wurden die Daten für Sonntag, den 13.03.2016 exportiert. Bitte weisen Sie der Veranstaltung den Kanal "Die Kirche" zu, ansonsten werden die Veranstaltungen nicht übermittelt.
- Kultur in Kirchen: Der Export für das Print-Magazin findet jeden zweiten Monat am 15. statt, also 15.08.17, 15.10.17 usw. Bitte beachten Sie: Es werden kulturelle Veranstaltungstermine in Kirchen in Berlin und Potsdam für das Print-Magazin berücksichtigt, und keine Gottesdienste. Bitte prüfen Sie Ihre Kategoriezuweisung in EKBO-Termine, so dass einem Konzert in jedem Fall auch die Kategorie Konzert zugewiesen ist bzw. die Veranstaltung als Sonstige Veranstaltungen angelegt ist. Bitte weisen Sie der Veranstaltung auch den Kanal "Kultur in Kirchen" zu, ansonsten werden die Veranstaltungen nicht übermittelt.
- Reformationsjubiläum 2017: Bitte weisen Sie Ihre Veranstaltung nur dann diesem Kanal zu, wenn sie wirklich mit dem Reformationsjubiläum zu tun hat.
- Dorfkirchensommer 2017: Die Anmeldung von Veranstaltungen für die Printausgabe ist für 2017 abgeschlossen. Online werden neu eingegebene Termine oder veränderte Angaben jedoch weiterhin auf https://dorfkirchensommer.ekbo.de/ berücksichtigt.
14. Eigene Veranstaltungstypen / Eingabemasken
Wir empfehlen Ihnen keine eigenen Veranstaltungstypen anzulegen, da wir ansonsten leider keine korrekte Übermittlung der Gottesdienst- sowie Veranstaltungsinformationen an alle Schnittstellen und Medien gewährleisten können. Bitte teilen Sie uns die Wünsche zur Veränderung der Eingabemaske mit, so dass wir prüfen können, ob es sich ggf. für alle Nutzer*innen umsetzen lässt. Sollte dies nicht der Fall sein, sollten Sie auf jeden Fall vor der Erstellung der Veranstaltungstypen mit uns in Kontakt treten, damit wir Ihnen die von uns genutzten Felder übermitteln können. Es liegt dann jedoch in Ihrer Verantwortung regelmäßig zu prüfen, ob die Zuordnung weiterhin korrekt ist und ggf. mit uns Rücksprache zu halten.
15. Import von Veranstaltungsdaten
Es besteht die Möglichkeit auf einen Schlag sehr viele Veranstaltungsinformationen in die Termindatenbank in Ihren eigenen Account zu importieren. Damit dies gelingt, müssen Sie jedoch die Regeln für die Importdatei beachten. Diese finden Sie, wenn Sie auf Import in EKBO-Termine klicken.
Die Import-Möglichkeit eignet sich, wenn Sie sehr viele unterschiedliche Veranstaltungen haben, die keiner Regelmäßigkeit unterliegen. Planen Sie bitte jedoch Zeit dafür ein, die Veranstaltungsinformationen in Excel in der benötigen Form aufzubereiten.
Sollten Sie diese Funktion nutzen, denken Sie bitte trotzdem an die Zuweisung der Kanäle.
Bei Problemen helfen wir Ihnen gerne weiter.
16. EKBO Termine in der eigenen Homepage einbinden
Um die von Ihnen und anderen Nutzer*innen eingetragenen Veranstaltungen in EKBO-Termine auf Ihrer eigenen Homepage einzubinden, nutzen Sie als Kunden des EKBO-Homepage-Baukasten-System bitte das Plug-In Ev. Termine. Für alle anderen steht eine Abbildung über ein iFrame oder PHP-Skript zur Verfügung. Informationen dafür finden Sie, wenn Sie eingeloggt sind, im lila Menü links unter Info Ausgabe. Durch das Einbinden sparen sie sich eine doppelte Pflege der Daten, da sie in EKBO-Termine eingetragen werden müssen und nach der Einrichtung automatisch auf der Homepage ausgegeben werden können. Sollten Sie diesbezüglich Fragen haben, können Sie gerne per Mail unter ekbo-termine(at)ekbo.de bei uns melden.
17. Einbindung eines Rückmeldeformulars
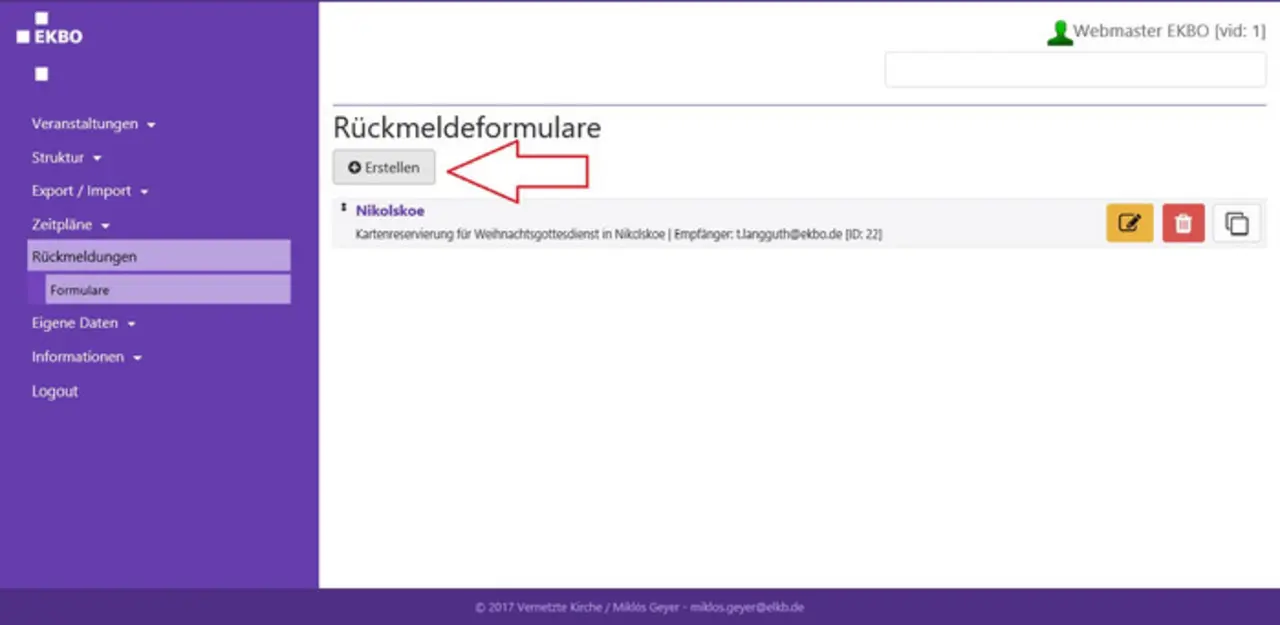
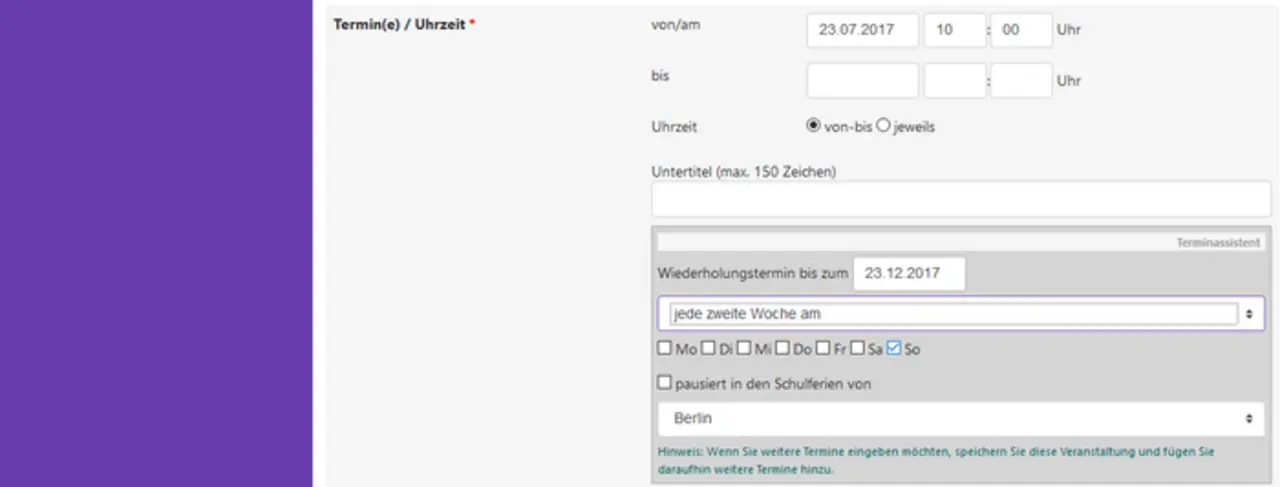


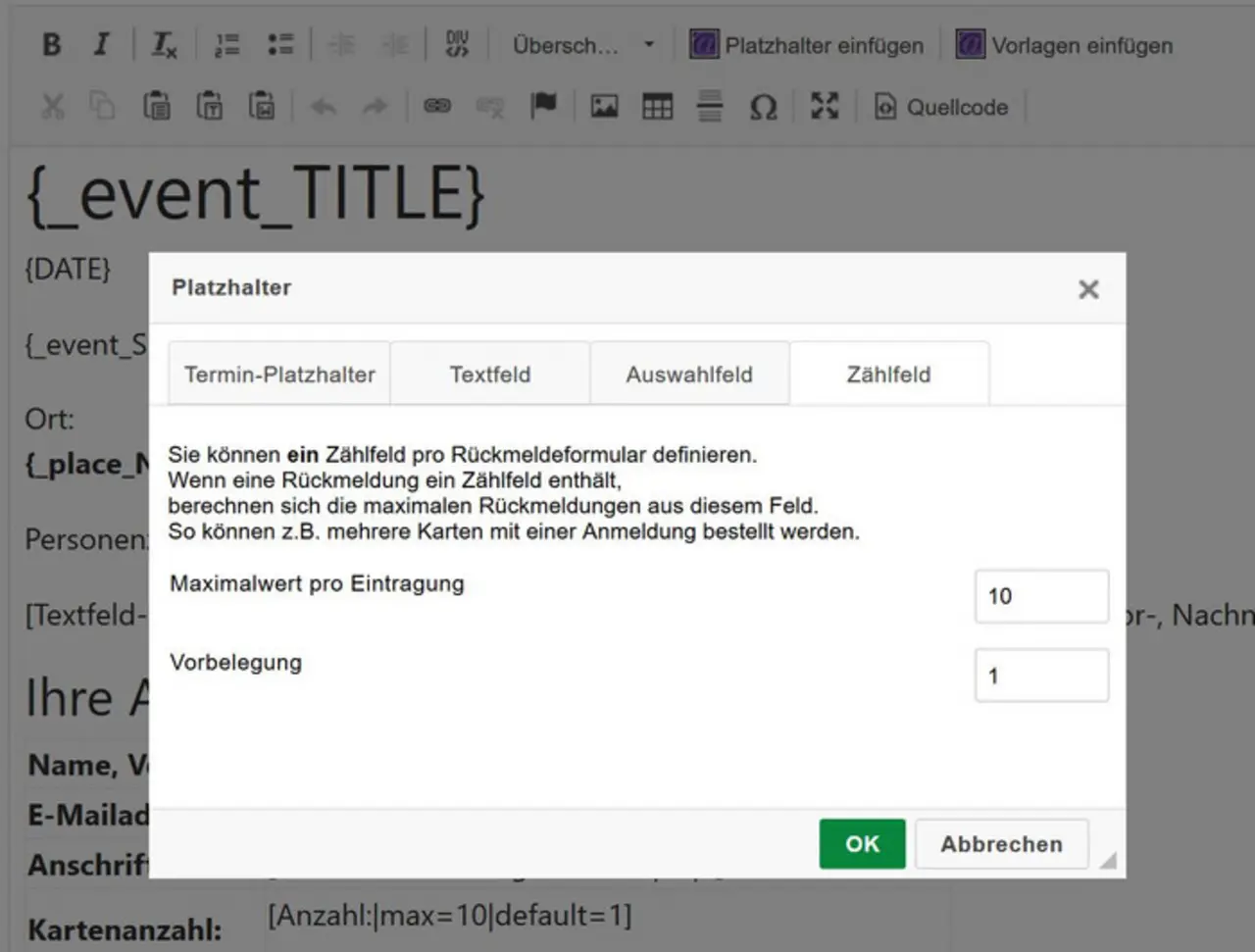

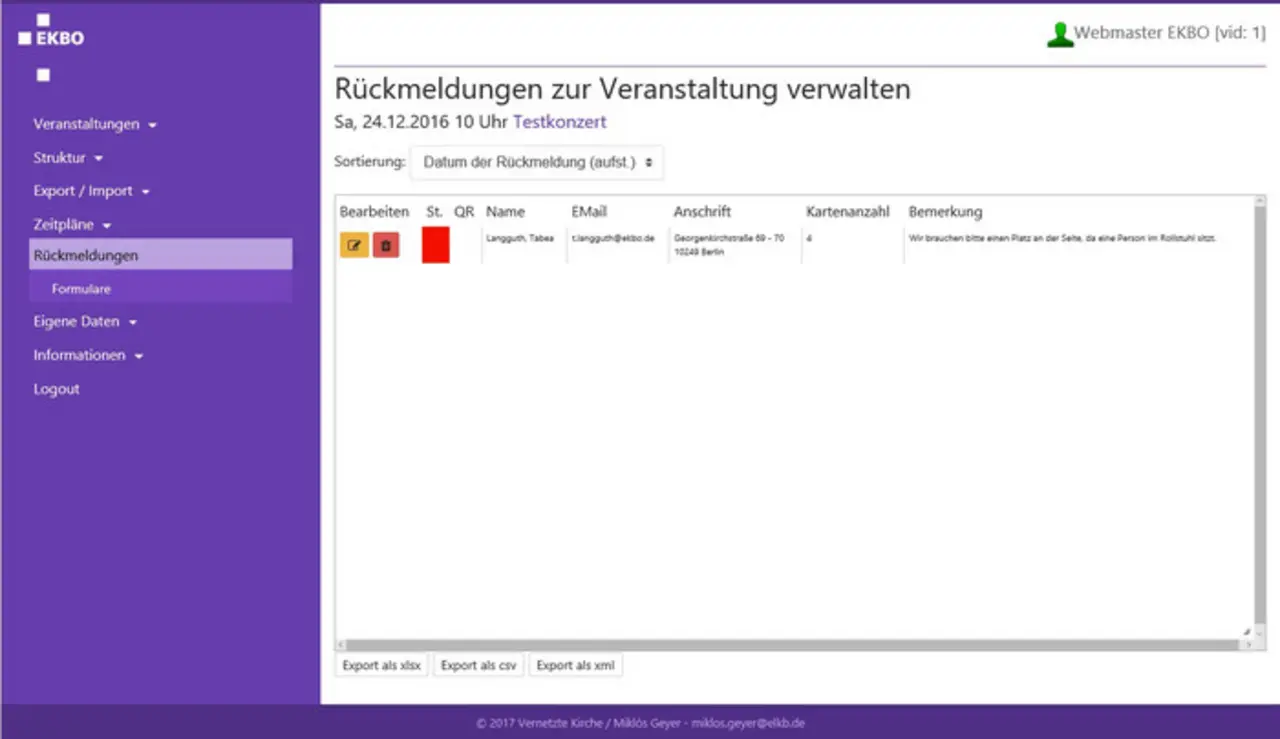
Es besteht in EKBO-Termine die Möglichkeit durch die Einbindung eines Rückmeldeformulars Anmeldungen, Reservierungen oder Kartenvorverkäufe für Veranstaltungen zu koordinieren.
Dazu muss im Menübereich Rückmeldungen ein neues Formular angelegt oder ein bereits vorhandenes Formular kopiert werden.
Rückmeldeformular erstellen
Hier kann das Formular gestaltet werden: Layout (Farbe und größe der Schrift), Text, Abfragefelder (Name, Adresse) sowie an welche E-Mail-Adresse die Kopien der Anmeldungen versandt werden.
Rückmeldeformular in die Veranstaltung einbinden
Nun muss dieses neu angelegte Formular noch der Veranstaltung zugewiesen werden. Dies ist möglich, in dem man auf Bearbeiten der Veranstaltung geht und unten im Bereich Rückmeldungen das Formular auswählt. In diesem Punkt kann dazu gesteuert werden, dass das Anmeldeformular nur in einem gewissen Zeitraum zur Verfügung steht oder es nur ein begrenztes Ticketkontingent gibt (d.h. das Formular wird beim Überschreiten des festgesetzten Limits abgeschaltet).
Zählfeld eingeben um mehrere Personen anmelden zu können
Bitte beachten Sie hierbei, dass das System jede Rückmeldung zählt. Wenn pro Rückmeldung mehre Tickets erworben/Reservierungen für mehrere Personen abgegeben werden sollen, kann ein Zählfeld eingegeben werden. Hier geben Sie an, wie viele Personen maximal mit einer Anmeldung angemeldet werden können.
Rückmeldungen verwalten
Die eingehenden Rückmeldungen können dann in EKBO-Termine in einer Liste gesichtet werden und z.B. farbig gekennzeichnet werden, wenn ein Ticket schon bezahlt wurde o.ä. Außerdem ist es auch möglich die Anmeldedaten in Excel zu exportieren um eine Liste für den Einlass auszudrucken.
18. Exporte


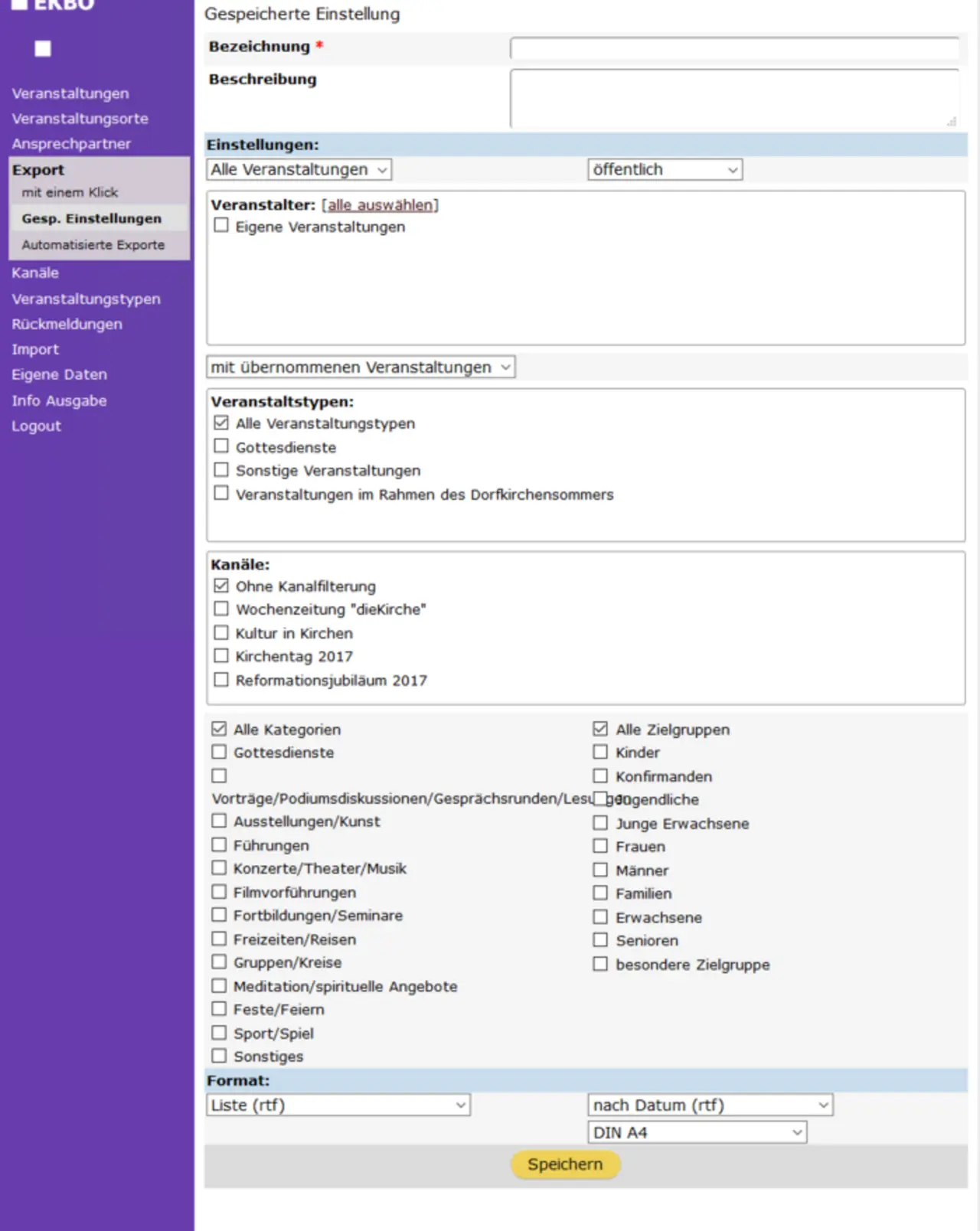
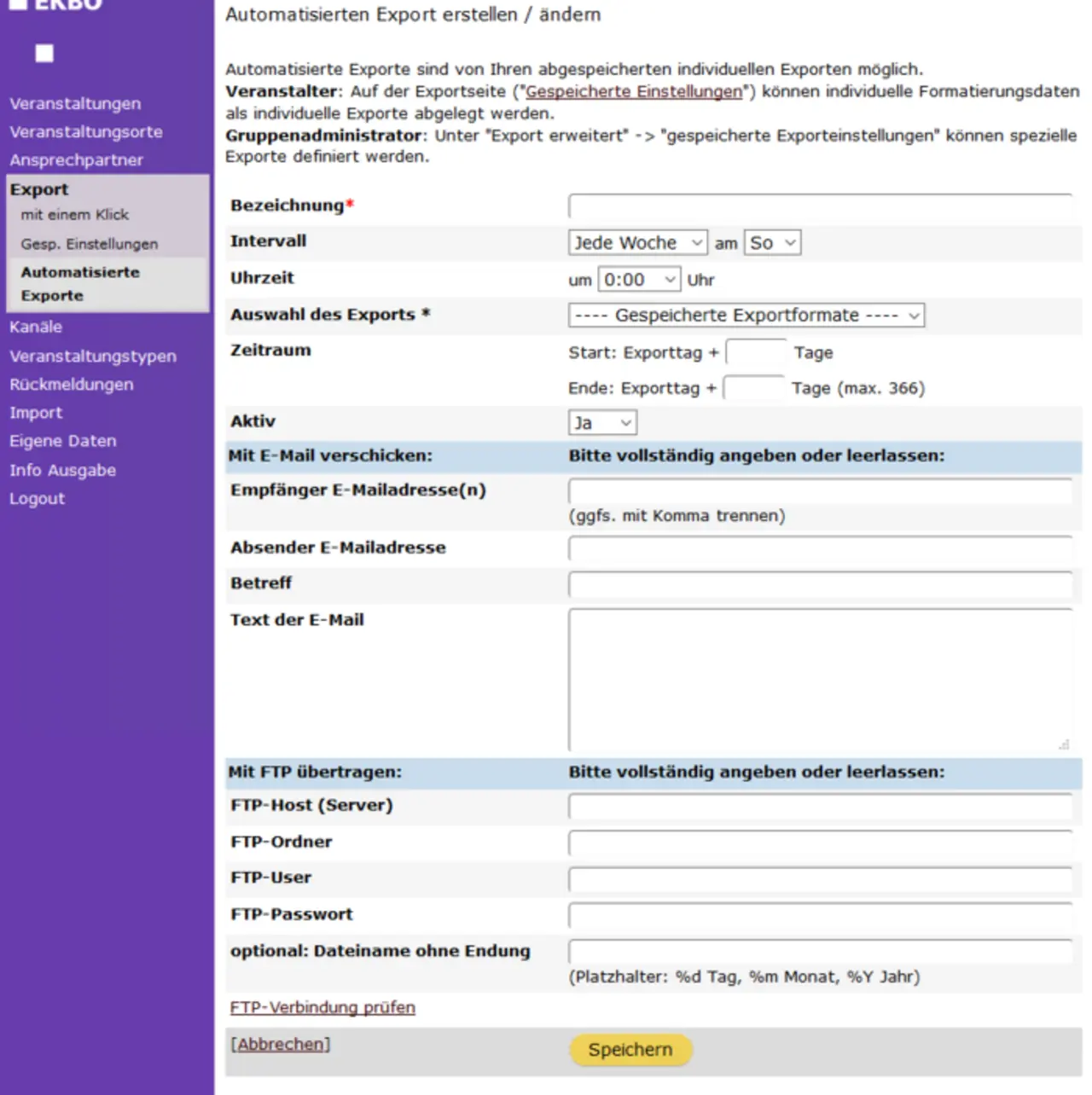
Exporte können für Sie sinnvoll z.B. sein, um die eigenen Termine in EKBO-Termine direkt in einer Liste für den Gemeindebrief in Word zu erstellen oder einen Aushang für den Schaukasten der Gemeinde vorzubereiten. Es gibt aktuell vier unterschiedliche Formen für den Export (normaler Export, Export auf einen Klick, gespeicherter Export, automatisierter Export).
Im normalen Export können verschiedene Bedingungen festgelegt werden, z.B. kann nach Veranstaltungsorten, Kanälen, Zeitraum oder Veranstaltungsart gefiltert werden. Unter Format stehen verschiedene Möglichkeit zur Verfügung und auch für die Sortierung der Ergebnisse gibt es verschiedene Auswahlmöglichkeiten. Im Bereich der Vorschau wird vor dem Export stets angezeigt, welche Termine in die getätigte Auswahl für den Export fallen. Man kann also überprüfen, ob für die aktuell gewünschte Liste die richtigen Bedingungen gesetzt hat. In diesem Zusammenhang können auch übernommene Veranstaltungen von anderen Veranstaltern (z.B. Nachbargemeinden oder Kirchenkreise) in die eigene Liste mit aufgenommen werden, wenn die Veranstaltungen vorab in den eigenen Kalender übernommen worden sind.
Der Export auf einen Klick bietet keine Filtermöglichkeiten nach Art der Veranstaltung o.ä. Es kann der Exportzeitraum und die Sortierung gewählt werden. Dann werden alle eigenen Veranstaltungen in diesem Zeitraum aufgelistet.
Im Bereich gespeicherte Exporte ist es möglich eine Filterauswahl für einen Export, der regelmäßig gebraucht wird, zu hinterlegen und abzuspeichern. Dann kann dieser Export mit den stets gleichen Bedingungen z.B. jede Woche neu abgerufen werden und es muss nur das Datum angepasst werden.
Es ist auch möglich an sich selbst oder eine/n Kolleg*in durch einen automatisierten Export regelmäßig Listen der Veranstaltungen per Mail zusenden zu lassen. Dafür muss ein gespeicherter Export angelegt werden, für den dann im Bereich automatisierte Exporte noch die Mailadressen und Intervalle hinterlegt werden. Das Berichtssystem läuft dann in den festgelegten Intervallen automatisch im Hintergrund.
19. Ressourcen
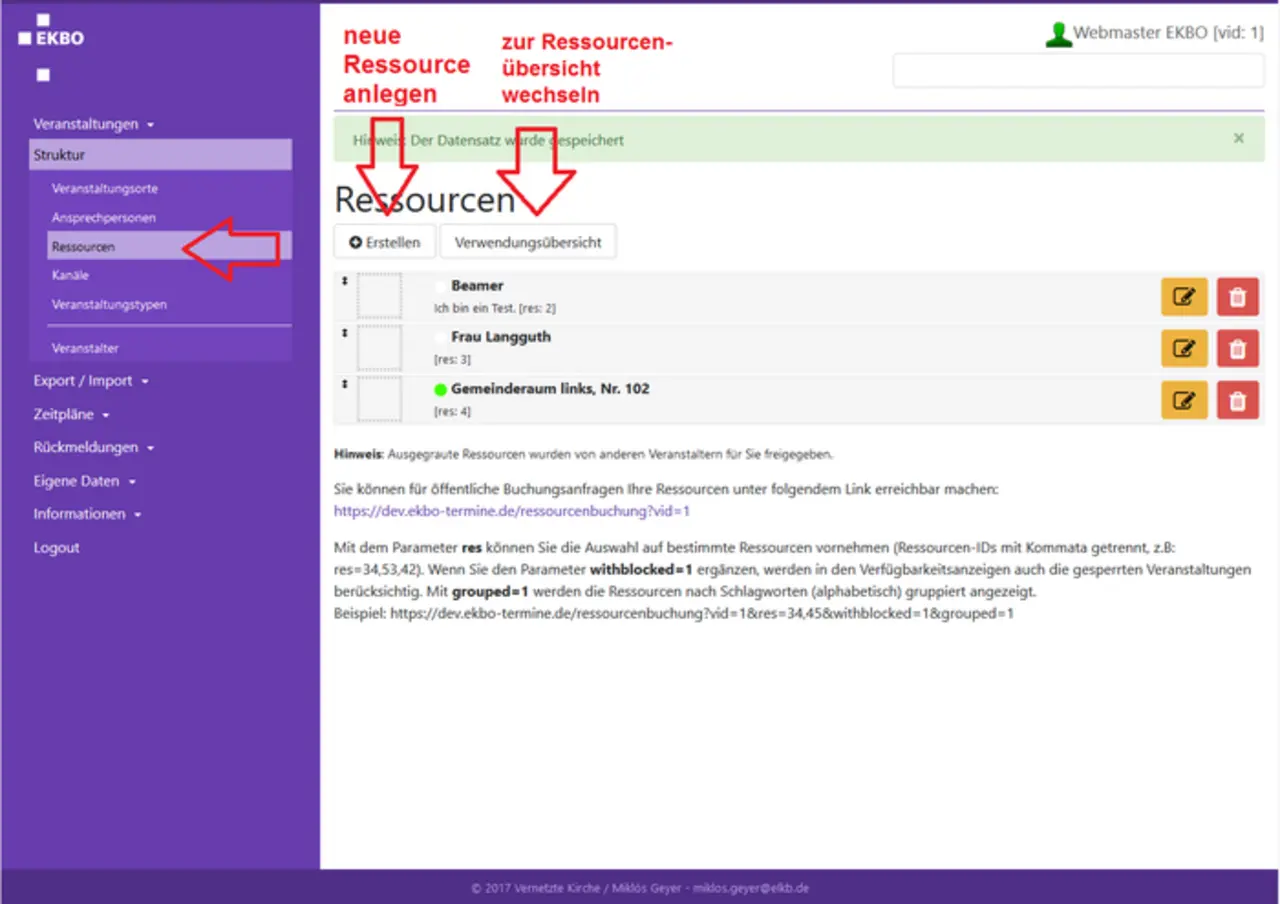
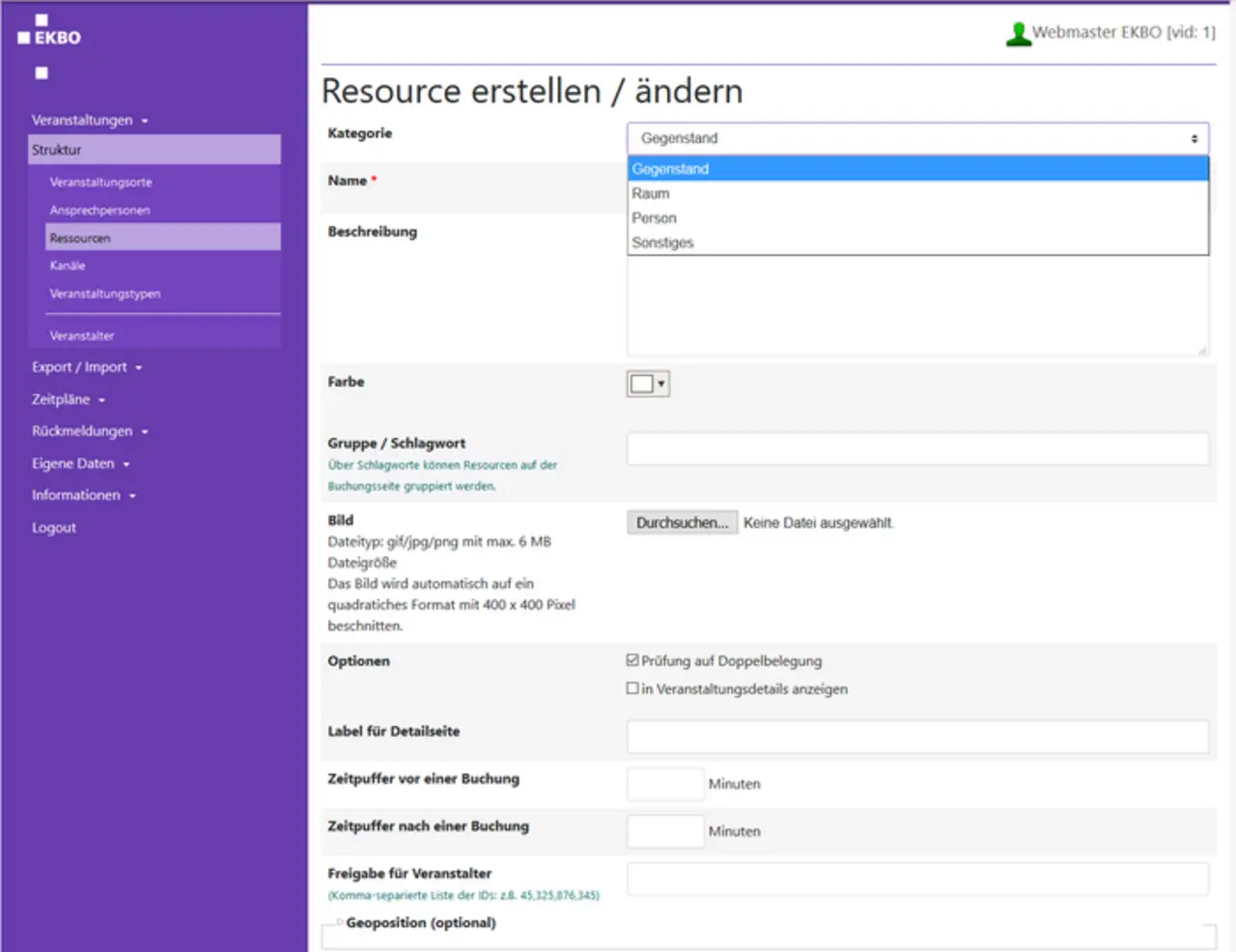
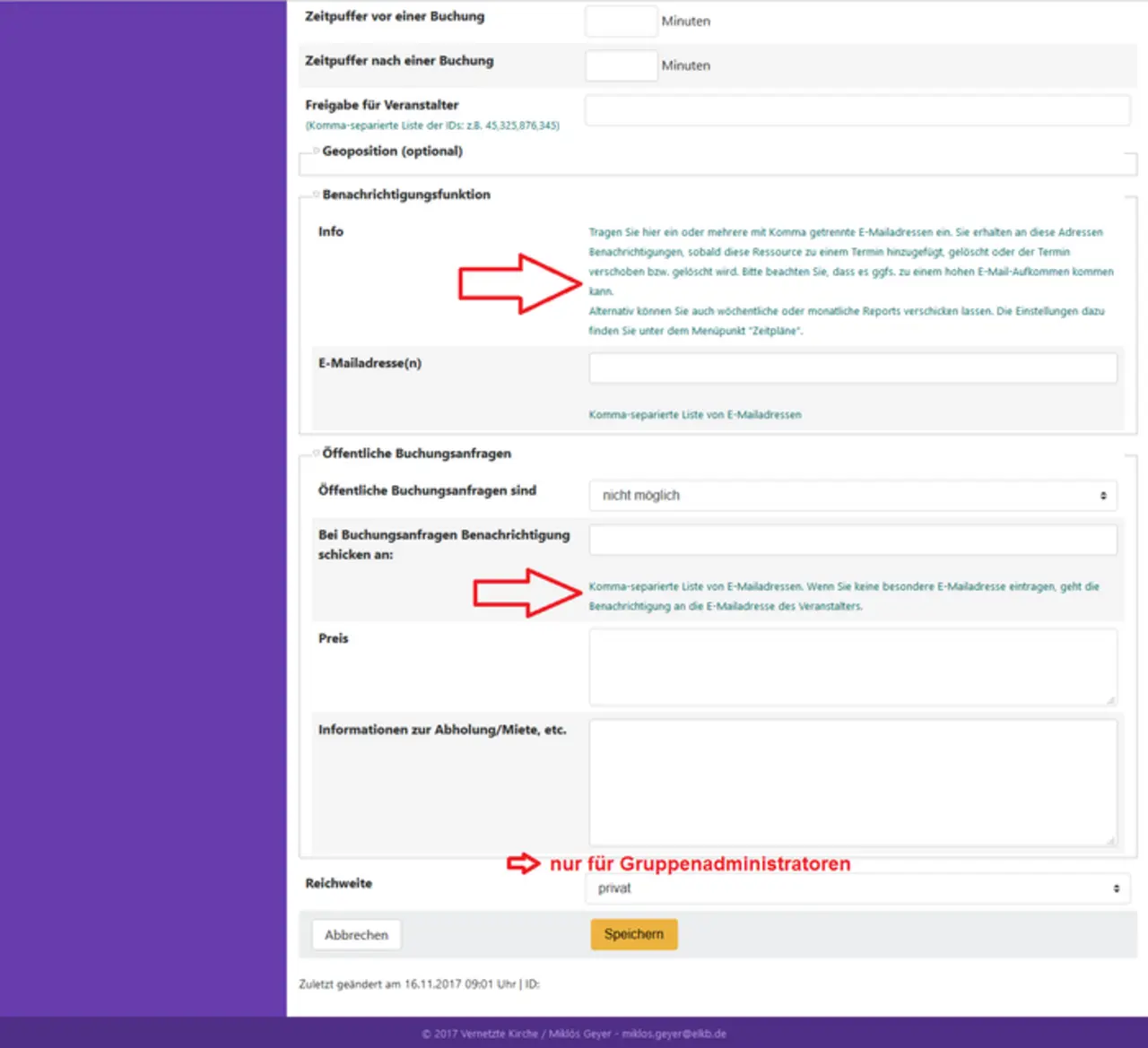
Ressourcen anlegen
Um Ressourcen von Kolleg/innen buchen lassen zu können oder für eigene Veranstaltungen zu reservieren, müssen diese im ersten Schritt angelegt werden. Im Menüpunkt Struktur klicken Sie bitte auf die Unterseite Ressourcen. Mit einem Klick auf das Plus-Symbol „Erstellen“ können Sie eine neue Ressource anlegen. Ansonsten sehen Sie an dieser Stelle eine Übersicht aller bisher von Ihnen eingerichteten Ressourcen. Mit einem Klick auf Verwendungsübersicht landen Sie im Übersichtskalender für Ressourcen (im Menü eine Unterseite vom ersten Menüpunkt von Veranstaltungen).
Um eine neue Ressource zu erstellen, muss als erstes eine Kategorie (Gegenstand, Raum, Person, Sonstiges) gewählt werden. Dann vergeben Sie bitte einen Namen (z.B. Raumbezeichnung / Raumnummer) und ggf. eine Beschreibung (z.B. Bedienungsanwendung oder den Hinweis für einen Raum am Ende stets alle Fenster zu schließen). Wie bei den Veranstaltungsorten besteht die Möglichkeit die Ressourcen mit Farben zur Sortierung und Visualisierung im Kalender zu kennzeichnen. Ergänzend können für Ressourcen noch Schlagwörter vergeben werden, um Gruppen von Ressourcen zu erstellen. Die Freigabe für Veranstalter ist interessant, wenn Sie sich die Ressource mit anderen Veranstaltern teilen.
Bei Benachrichtigungsfunktion hinterlegen Sie bitte eine Mailadresse als Ansprechpartner für die Ressource, der über Buchungen der Ressource informiert werden soll. Es können sich im Menüpunkt Zeitpläne aber auch wöchentliche E-Mail-Benachrichtigungen eingerichtet werden, um ein hohes Mailaufkommen diesbezüglich zu minimieren.
Es besteht die Möglichkeit, die Ressource auch von externen Personen buchen zu lassen bzw. Buchungsanfragen von diesen stellen zu lassen. Dies geschieht, in dem Sie auf den kleinen Pfeil neben Öffentliche Buchungsanfragen stellen. Bitte tragen Sie bei der Mailadresse eine aktive Mailadresse ein, die regelmäßig kontrolliert wird. Wenn dort nichts eingetragen wird, wird die Mailadresse aus den Eigenen Daten hinterlegt.
Bitte vergessen Sie das abschließende Speichern nicht. Nun finden Sie Ihre angelegte Ressource im Bereich Ressourcen, wo sie diese bearbeiten oder löschen können sowie in der Ressourcenübersicht (im Menüpunkt Veranstaltungen).
Für Gruppenadministratoren:
Es können auch regionale Ressourcen angelegt werden, in dem im Bereich Reichweite von privat auf regional gewechselt wird. Alle Ihnen zugewiesenen Veranstalter finden die Ressource nun zur Auswahl in den eigenen Listen, ohne dass die Ressource bearbeitet werden kann.
Ressourcen anlegen
Ressourcen erstellen/ändern
19.1 Ressourcen buchen
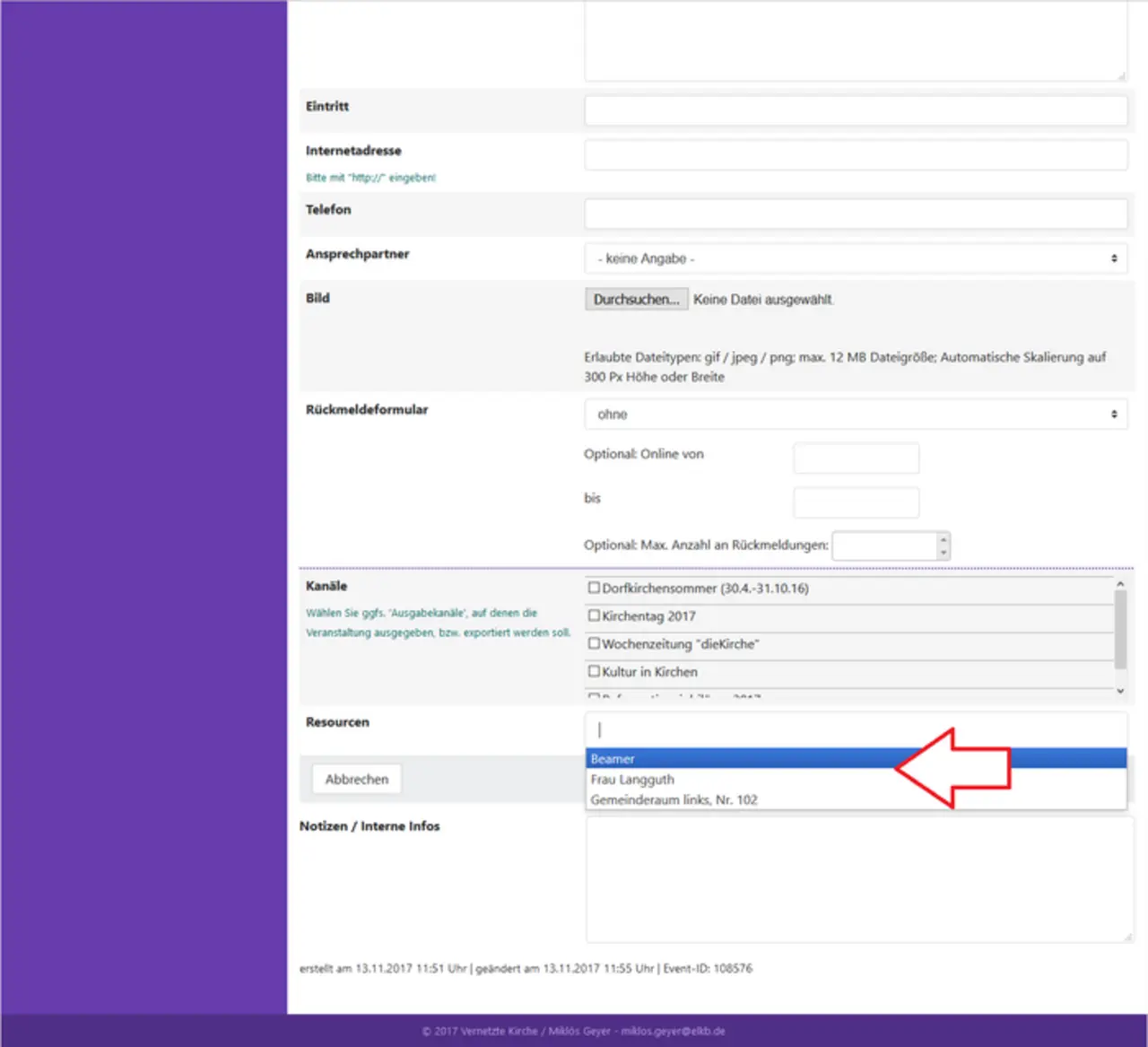
Angelegte Ressourcen können nun in der Eingabemaske beim Anlegen einer Veranstaltung mitzugewiesen werden. Wenn in der Ressource angekreuzt wurde, dass auf „Doppelbelegungen geprüft wird“, erhalten Sie an dieser Stelle auch schon eine Fehlerinformation, wenn die Ressource schon zu dem gewünschten Zeitpunkt gebucht wurde.
19.2 Öffentliche Buchungsanfragen
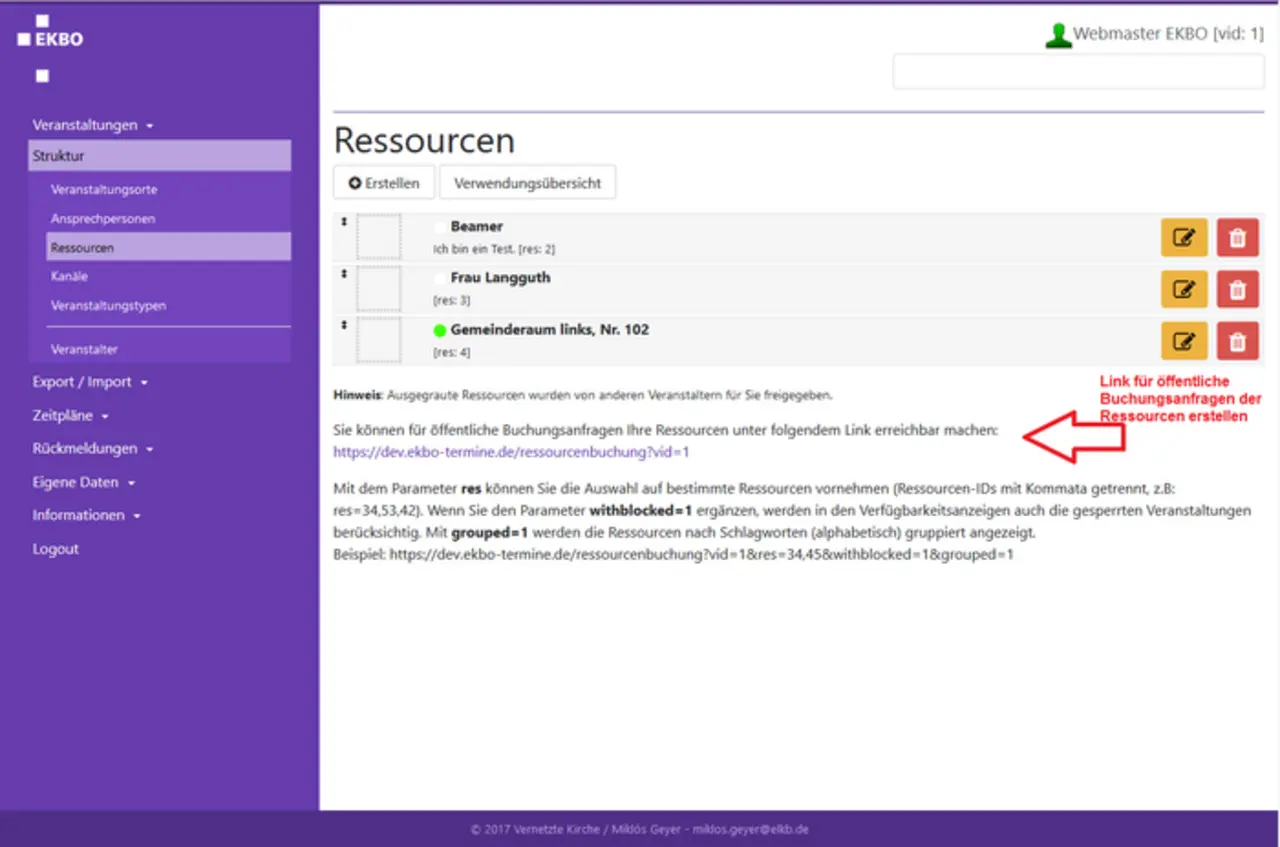

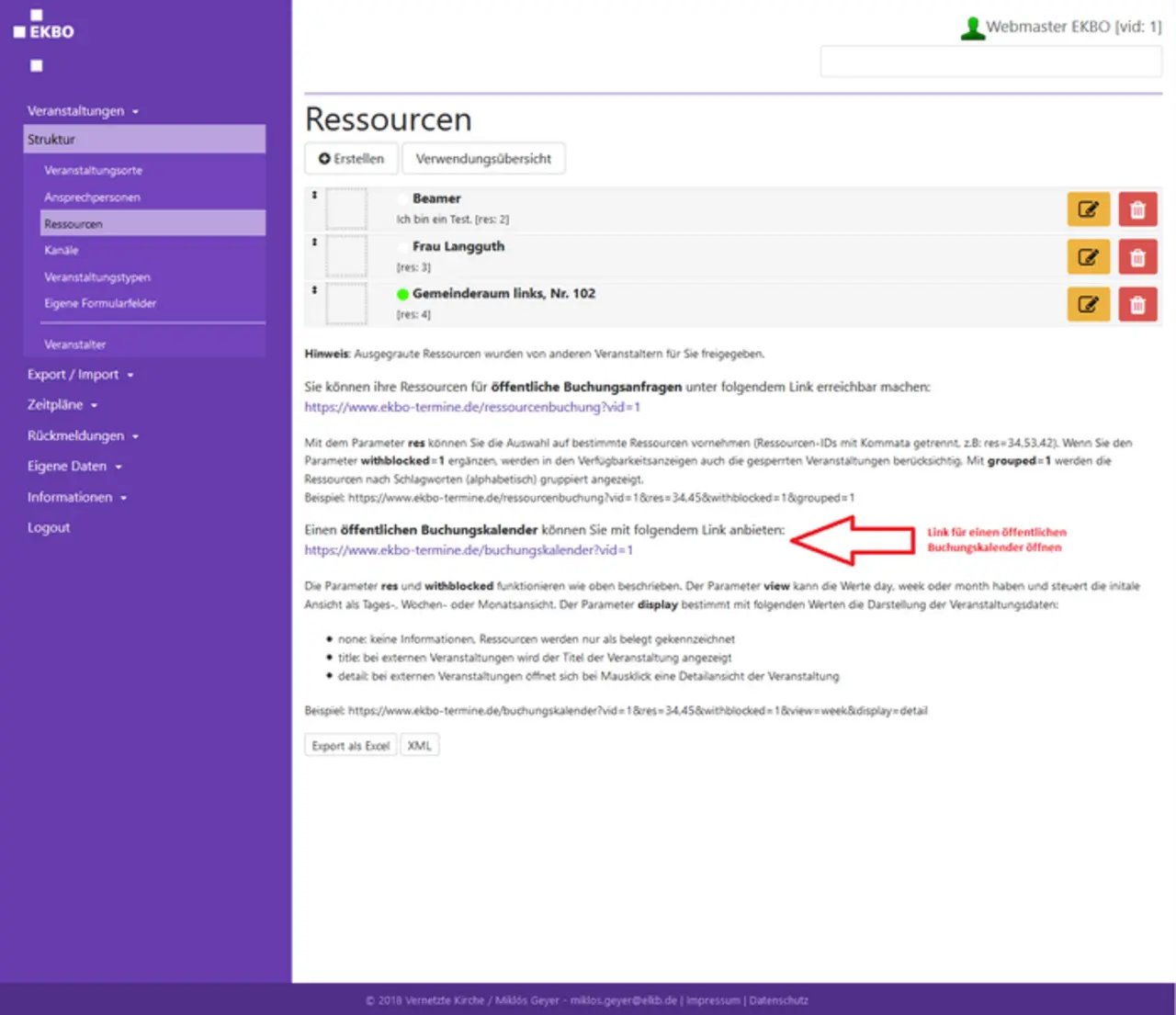

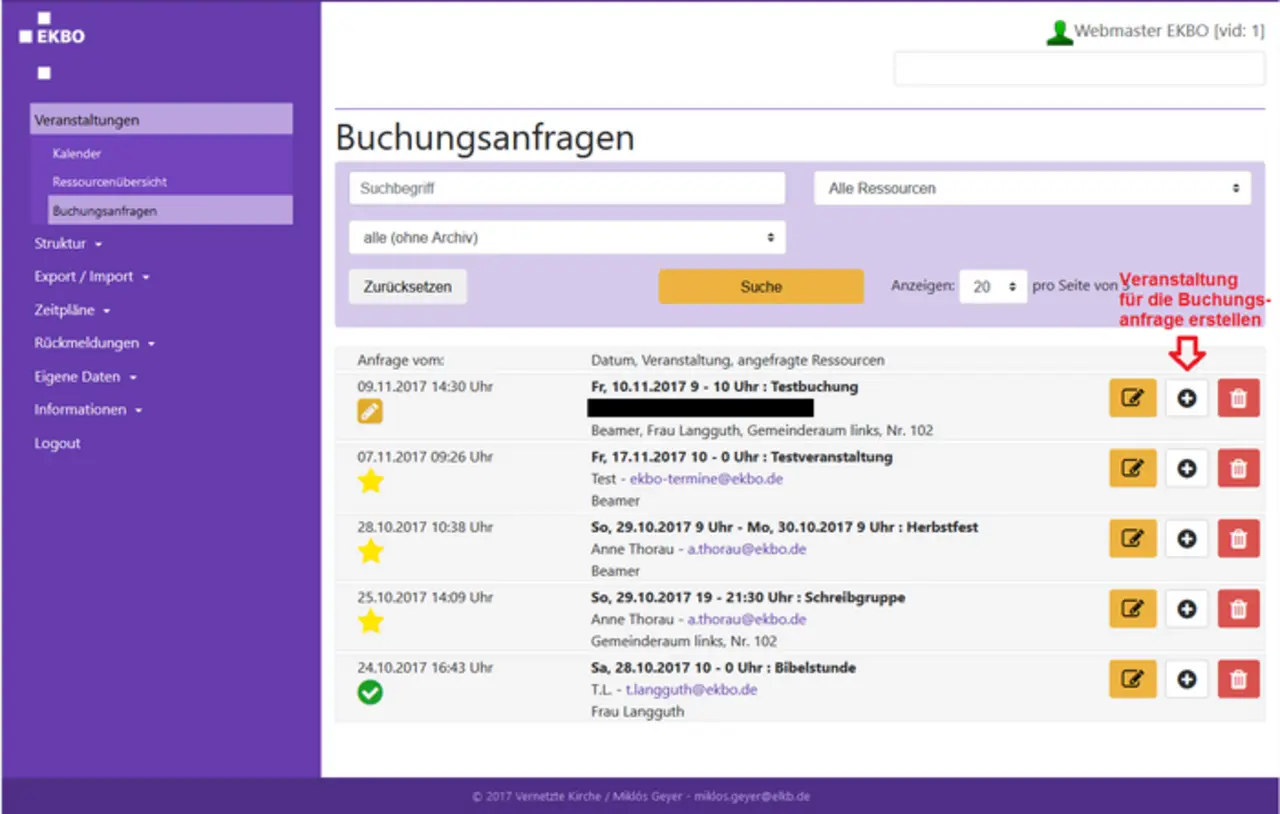
Um die Ressource in externen System für Buchungsanfragen zur Verfügung zu stellen, orientieren Sie sich bitte am Beispiel im Menübereich Ressource (unterhalb von Struktur). Unterhalb von den bisher angelegten Ressourcen finden Sie Beispiellinks und Erklärungen. Wenn Sie dem Link folgen, können Sie sehen, wie eine öffentliche Buchungsanfrage für externe Nutzer aussehen würde, den Link anhand Ihrer Parameter abändern/ergänzen und dann bei sich einbinden. Buchungsanfragen landen dann bei der hinterlegten Mailadresse bzw. bei der in den eigenen Daten eingetragenen Mailadresse, wenn keine extra Mailadresse hinterlegt wurde.
Um Buchungsanfragen zu verwalten, klicken Sie bitte auf den Menüpunkt Buchungsanfragen im Menüpunkt Veranstaltungen. Dort können Sie alle eingegangen Buchungsanfragen einsehen. Um eine Buchung auszulösen, muss eine Veranstaltung erstellt werden. Dies ist möglich, in dem Sie auf das Plus-Symbol zwischen Bearbeiten und dem Papierkorb rechts neben der Buchungsanfrage klicken. Dann wählen Sie bitte die korrekte Eingabemaske, ergänzen alle weiteren Angaben in den Veranstaltungsdetails und finden die ausgewählte Ressource ganz unten in der Eingabemaske unter den Kanälen schon hinzugefügt. Bitte beachten Sie hierbei, ob die Veranstaltung als öffentliche oder interne Veranstaltung in der Eingabemaske markiert sind.
Link für öffentliche Buchungsanfragen erstellen
Öffentliche Buchungsanfragen
Link für öffentliche Buchungskalender erstellen
Ansicht vom öffentlichen Buchungskalender
Buchungsanfragen verwalten
20. Angaben zur Barrierefreiheit
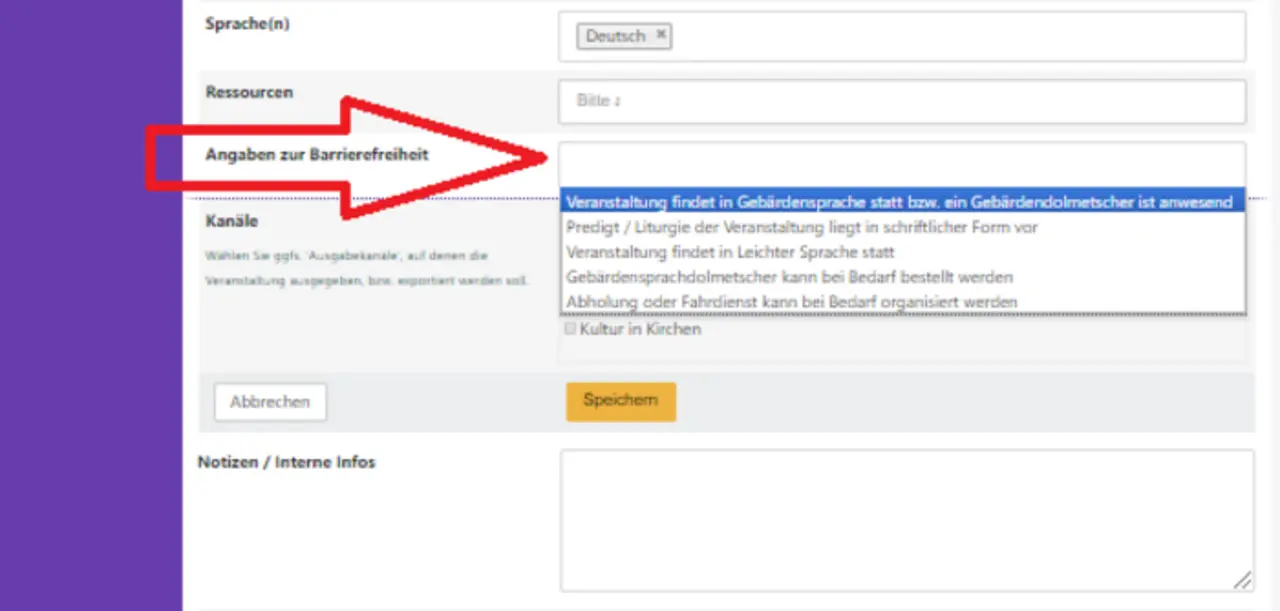
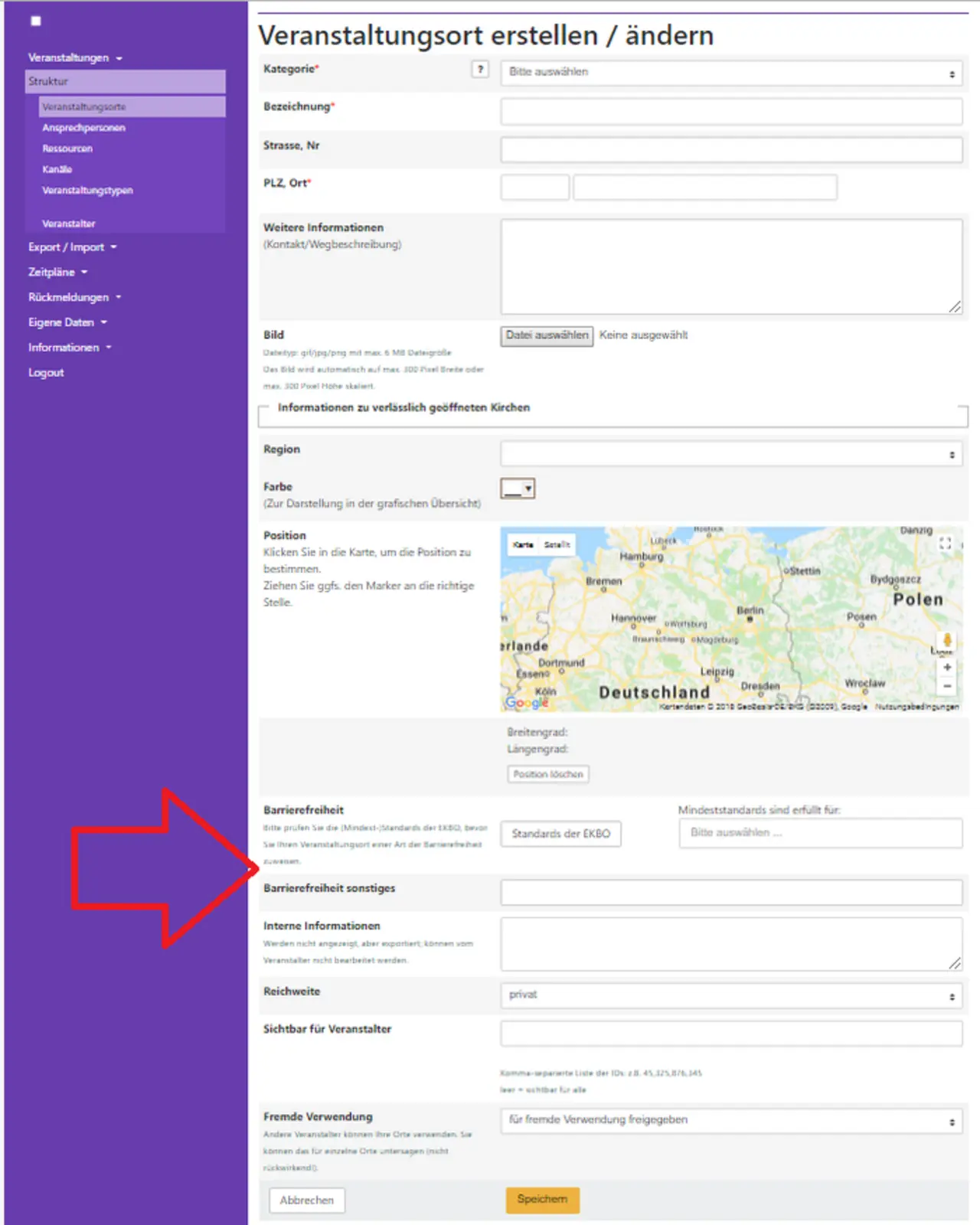
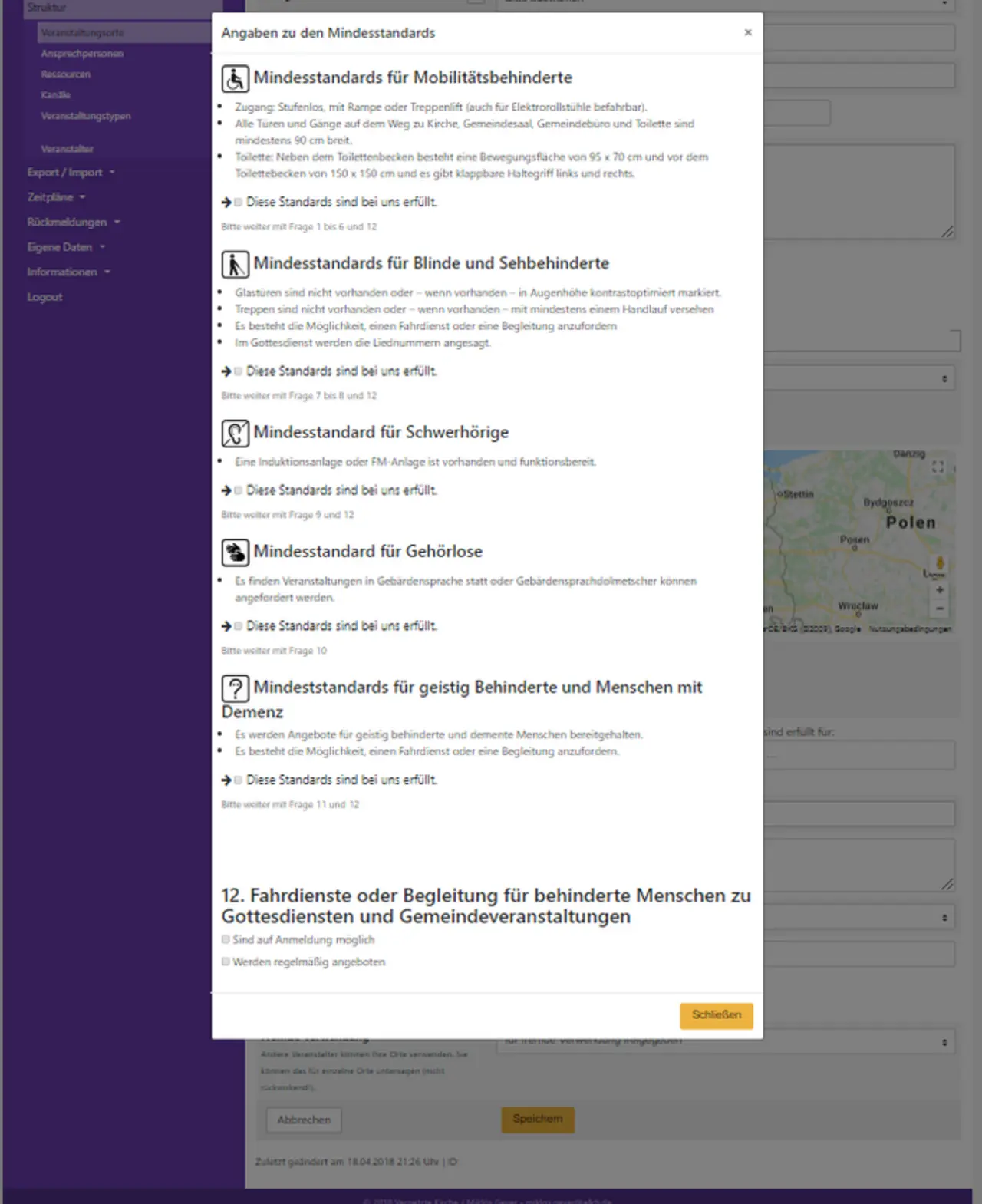
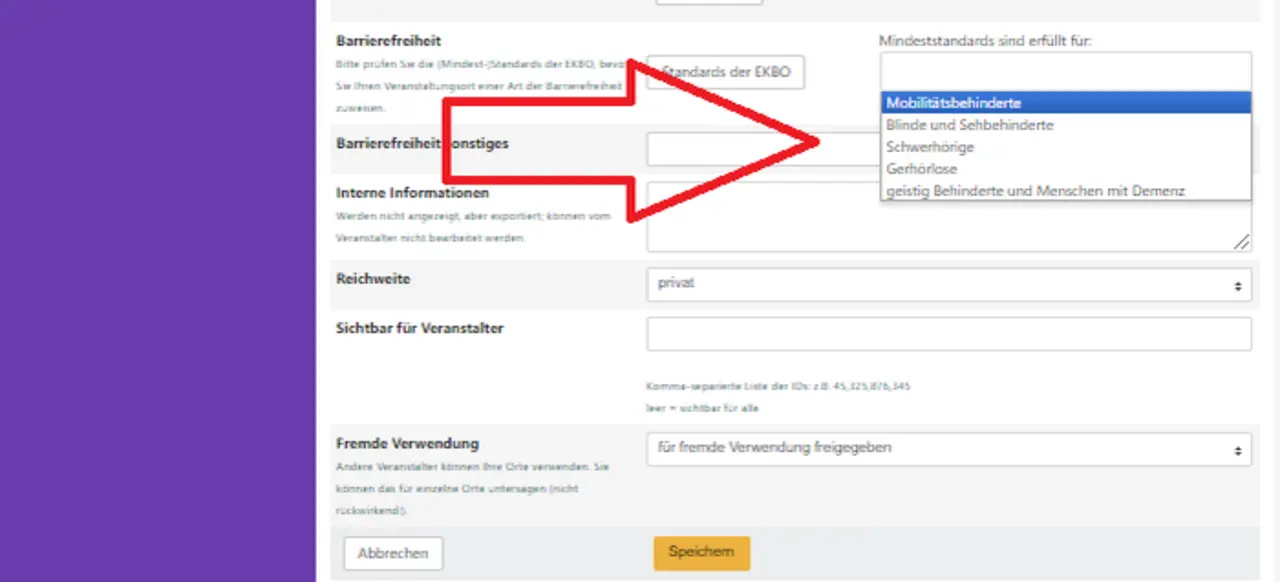
Die Angaben zur Barrierefreiheit wurden anhand der Standards der EKBO in die Termindatenbank implementiert. Es gibt damit zwei Stellen in der Termineintragung, wo Angaben zur Barrierefreiheit hinterlegt werden können. Im Veranstaltungsort können ortsbezogene Angaben zur Barrierefreiheit hinterlegt werden. Diese müssen damit nur ein Mal pro Veranstaltungsort eingetragen werden. In schon vorhandenen Orten kann diese Angabe nachträglich durch den Bearbeitungsmodus ergänzt werden. Im Bereich Veranstaltungen anlegen können veranstaltungsbezogene Angaben zur Barrierefreiheit gemacht werden.
Angaben zur Barrierefreiheit beim Anlegen einer Veranstaltung
Angaben zur Barrierefreiheit im Veranstaltungsort anlegen
Wenn Sie auf den Button Standards der EKBO klicken, gelangen Sie auf den hinterlegten Fragebogen zu den Standards zur Barrierefreiheit der EKBO. Sie können damit prüfen, ob die Gebäude den Anforderungen entsprechen und diese direkt hinterlegen, in dem die Bereiche angeklickt werden: Diese Standards sind bei uns erfüllt.
Wenn Sie wissen, dass der Veranstaltungsort die jeweiligen Standards zur Barrierefreiheit erfüllen, können Sie auch den Fragebogen überspringen und direkt auswählen, welche Mindeststandards erfüllt werden.
Im Feld Barrierefreiheit sonstiges handelt es sich um ein freies Textfeld, wo Sie weitere Angaben machen können.
21. Weitere Eingabefelder
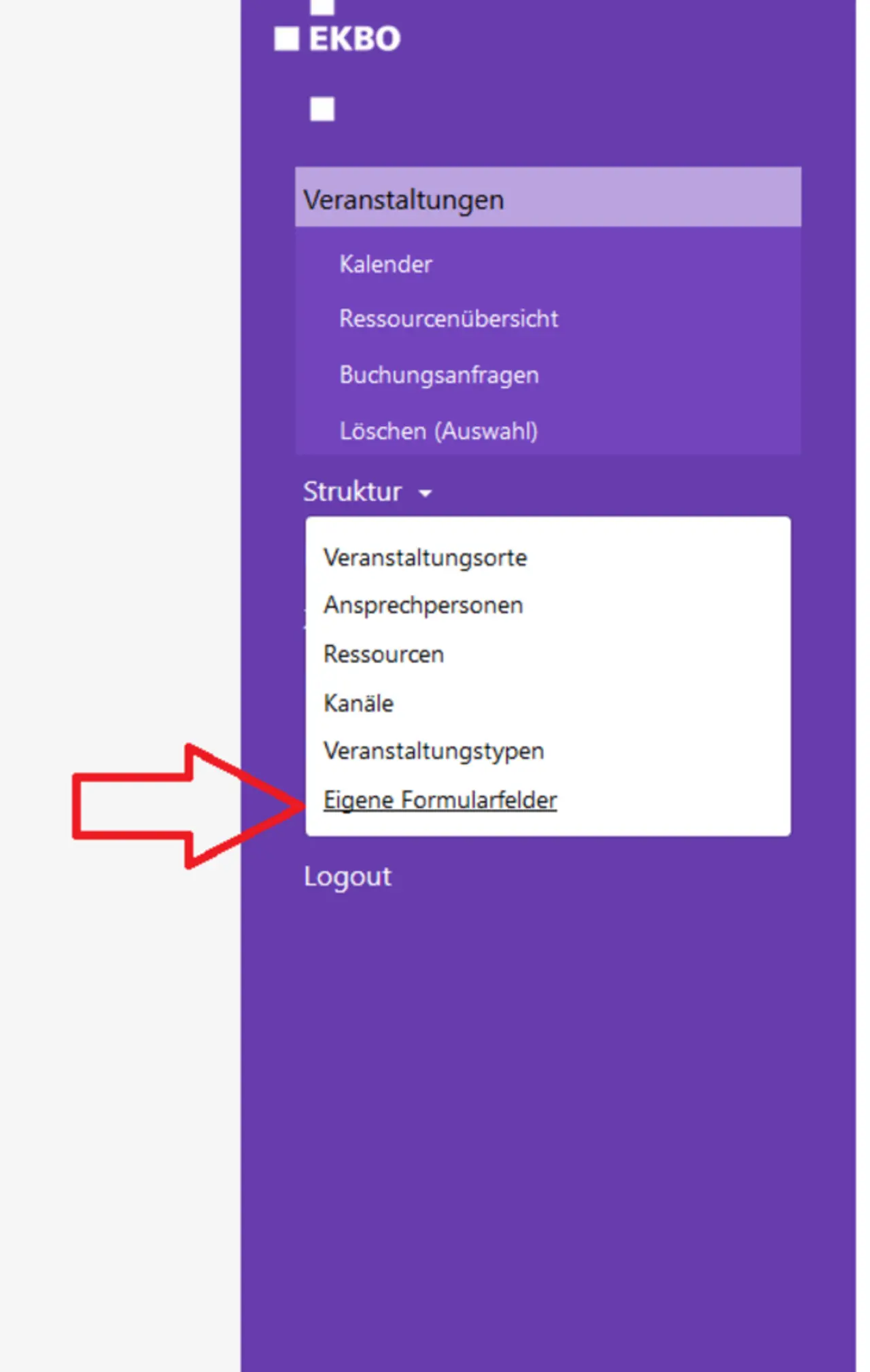
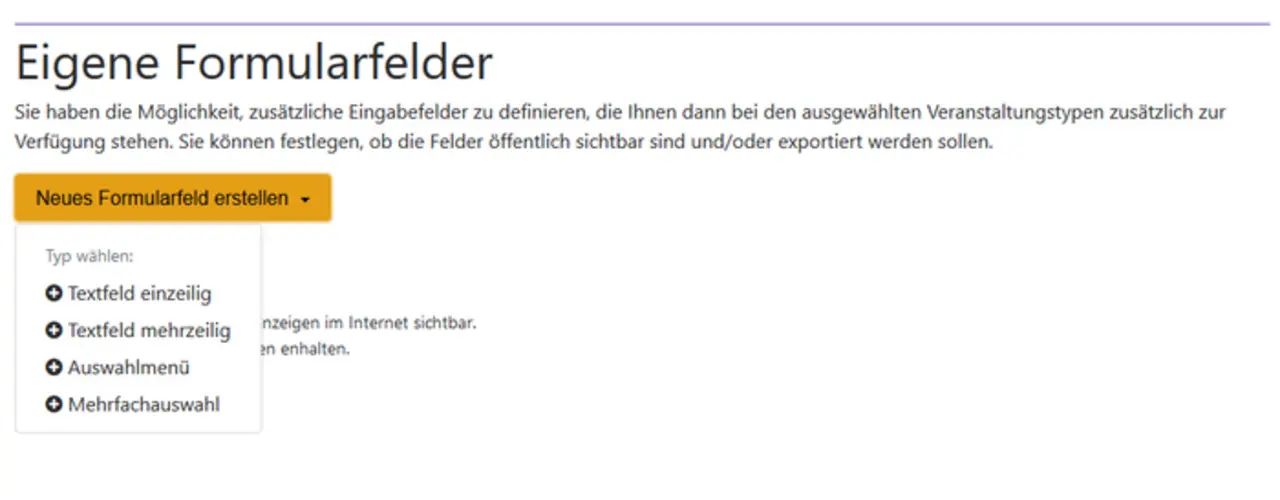
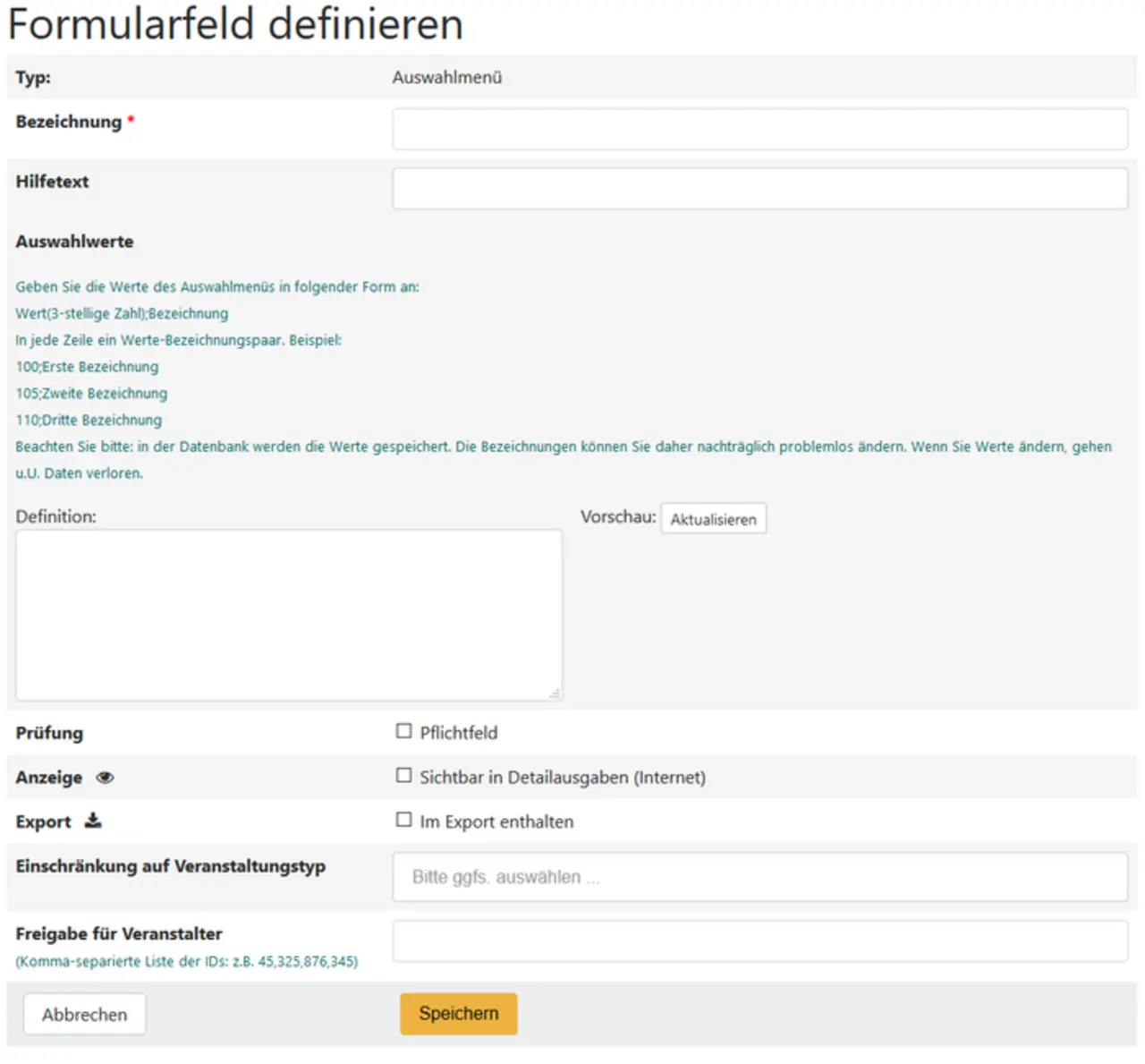
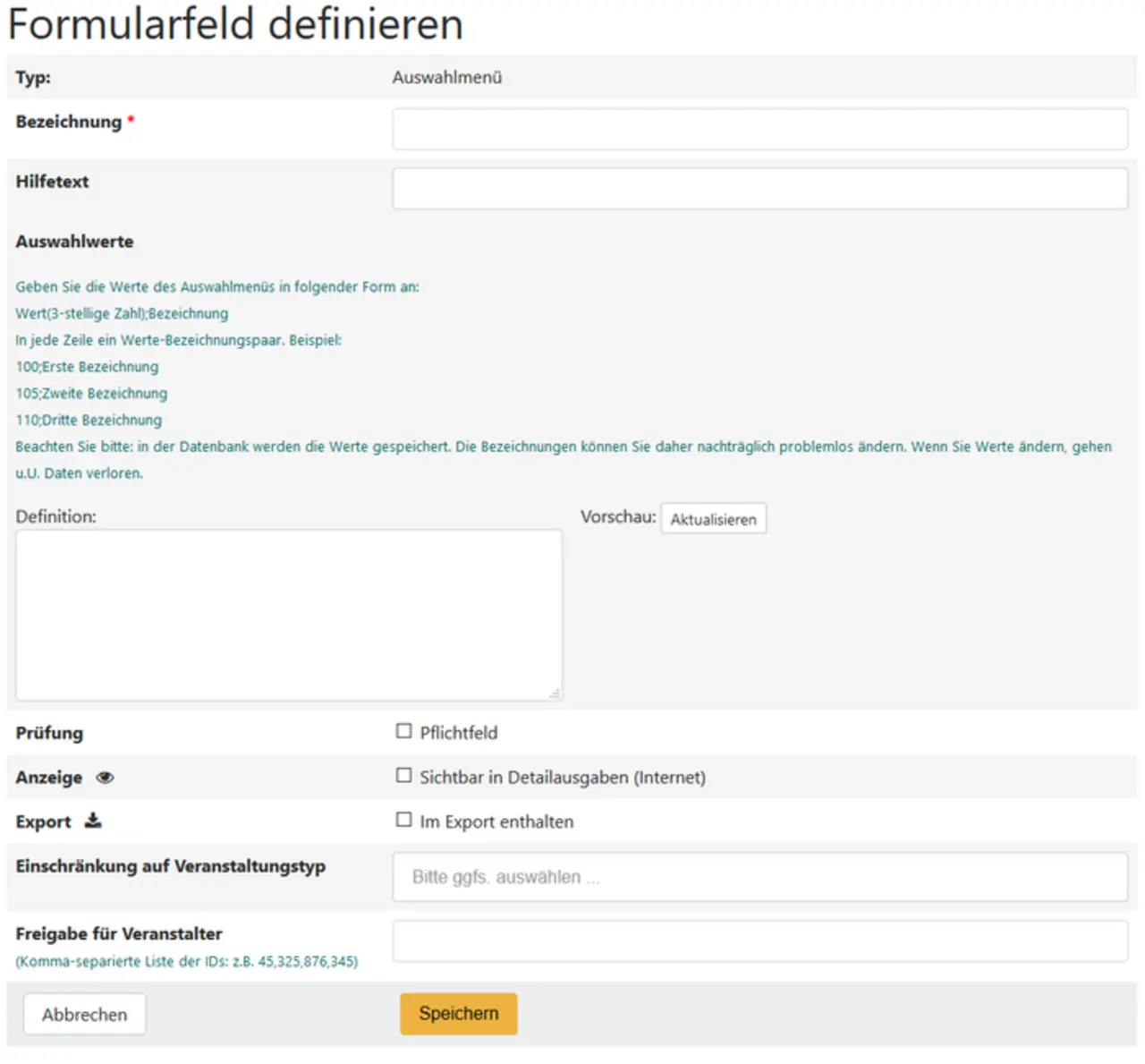
Unter Struktur besteht die Möglichkeit die Eingabemasken durch weitere Eingabefelder zu erweitern. Es besteht dabei die Möglichkeit zwischen vier unterschiedlichen Eingabefeldern zu unterscheiden: Textfeld einzeilig, Textfeld mehrzeilig, Auswahlmenü, Mehrfachauswahl.
Im Menü unter Struktur befindet sich der Punkt "Eigene Formularfelder".
Wenn man auf den gelben Bereich klickt, öffnet sich eine Auswahlmöglichkeit der verschiedenen Feldmöglichkeiten.
Die Erstellungsmaske für einzeilige oder mehrzeilige Textfelder.
Die Erstellungsmaske für Auswahl- oder Mehrfach-Antworten-Felder.
22. Parameter
Auf der Webseite von evangelische-termine.de finden Sie eine Liste aller Parameter, die Sie z.B. für das i-Frame nutzen können, um Termine zu filtern und separat auszugeben:
https://handbuch.evangelische-termine.de/Ausgabe-Parameter
Bei manchen Parameter müssen Sie Zahlen angeben, die speziell für EKBO-Termine festgelegt wurden. Hier finden Sie die Zahlen für folgende Angaben:
Känale [cha=]: https://ekbo-termine.de/Admin/channels
Ansprechpartner [person=]: https://ekbo-termine.de/Admin/personlist
Veranstaltungsorte [place=]: https://ekbo-termine.de/Admin/veranstaltungsorte
Kirchenkreise [region=]:
106 : Berlin Stadtmitte
107 : Charlottenburg-Wilmersdorf
108 : Spandau
110 : Teltow-Zehlendorf
112 : Steglitz
113 : Tempelhof-Schöneberg
114 : Neukölln
120 : Reinickendorf
137 : Berlin Süd-Ost
139 : Berlin Nord-Ost
557 : Barnim
564 : Oberes Havelland
571 : Mittelmark-Brandenburg
574 : Falkensee
580 : Nauen-Rathenow
581 : Prignitz
582 : Potsdam
585 : Wittstock-Ruppin
587 : Uckermark
691 : Reformierter KK Berlin-Brandenburg
741 : Oderland-Spree
742 : Niederlausitz
743 : Cottbus
765 : Schlesische Oberlausitz
786 : Zossen-Fläming
999 : überregional
[kk=] bezieht sich auf die erste Ziffer von region und fasst dadurch mehrere Kirchenkreise zusammen:
1 : Berlin
5 : Potsdam
6 : Reformiert
7 : Görlitz
9 : Überregional
23. Webformulare
Mit Webformularen können Sie Anmeldungen, Umfragen, Reservierungen, etc. durchführen. Die Webformulare sind eine Weiterentwicklung der Rückmeldeformulare. Derzeit können Sie beides unabhängig voneinander in ekbo-termine.de nutzen.
Sie können verschiedene Formulartypen, die für unterschiedliche Anforderungen (Gottesdienstanmeldung, Kartenbestellung, etc.) geeignet sind anlegen. Über einen Drag-and-Drop-Editor stellen Sie dann die gewünschten Eingabefelder ein und können dabei Pflichtfelder und Hilfetexte festlegen. Erstellen Sie auch eigene E-Mail-Vorlagen, die automatisch gesendet werden, sobald ein Formular von einem Nutzer befüllt und abgeschickt wurde.
Im Handbuch von Ev. Termine finden Sie eine Anleitung zu den wichtigsten Funktionen.
Über folgendem Link kommen Sie zu dem YouTube-Video in dem das Webformular vorgestellt wurde: